Mastering Text Formatting in Excel 2007: A Comprehensive Guide for Effective Data Presentation
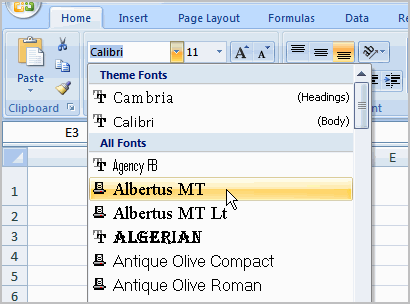
Introduction:
Microsoft Excel 2007, despite being an older version, remains a powerhouse for data management and analysis. One critical aspect of data presentation in Excel is text formatting, which plays a pivotal role in enhancing readability, clarity, and visual appeal. Whether you’re creating reports, charts, or tables, understanding how to format text effectively is essential for conveying information accurately and professionally. In this comprehensive guide, we will explore the various techniques and functionalities available for formatting text in Excel 2007, empowering you to create polished and professional-looking spreadsheets.
Understanding Text Formatting Basics:
Before delving into advanced formatting techniques, let’s review the fundamental aspects of text formatting in Excel 2007:
- Font: The font refers to the style or typeface used for text. Excel 2007 offers a variety of fonts, including Arial, Times New Roman, Calibri, and more. Choosing the right font can significantly impact the readability and visual appeal of your spreadsheet.
- Font Size: Font size determines the height of the characters in points (pt). Excel 2007 provides a range of font sizes, from 8pt to 72pt, allowing you to adjust the size of text according to your preferences and the space available in your spreadsheet.
- Font Style: Excel 2007 offers various font styles, such as regular, bold, italic, and underline, allowing you to emphasize text and add visual emphasis to key points.
- Text Color: You can change the color of text in Excel 2007 to enhance visibility, differentiate between data points, or align with branding guidelines. Excel provides a spectrum of colors, as well as the option to customize colors using RGB values.
- Alignment: Alignment refers to the positioning of text within a cell, including horizontal alignment (left, center, right) and vertical alignment (top, middle, bottom). Proper alignment ensures consistency and readability across your spreadsheet.
Formatting Text in Excel 2007:
Now that we’ve covered the basics, let’s explore the various techniques for formatting text in Excel 2007:
- Changing Font, Size, and Style:
- To change the font, select the cells containing the text you want to format, click on the “Home” tab in the Ribbon, and choose the desired font from the “Font” dropdown menu.
- To adjust the font size, click on the “Font Size” dropdown menu in the “Home” tab and select the desired size.
- To apply font styles such as bold, italic, or underline, use the corresponding buttons in the “Font” group on the “Home” tab.
- Applying Text Color:
- To change the color of text, select the cells containing the text you want to format, click on the “Font Color” dropdown menu in the “Font” group on the “Home” tab, and choose the desired color.
- You can also use the “Fill Color” dropdown menu to change the background color of cells, providing additional contrast and visual appeal.
- Adjusting Alignment:
- To adjust horizontal alignment, select the cells containing the text you want to align, click on the “Alignment” dropdown menu in the “Alignment” group on the “Home” tab, and choose the desired alignment option (left, center, right).
- To adjust vertical alignment, click on the “Alignment” dropdown menu and choose the desired vertical alignment option (top, middle, bottom).
- Using Cell Styles:
- Excel 2007 offers predefined cell styles that combine font, size, color, and alignment settings for quick and consistent formatting. Click on the “Cell Styles” dropdown menu in the “Styles” group on the “Home” tab to choose from a variety of styles.
Advanced Text Formatting Techniques:
- Conditional Formatting: Conditional formatting allows you to dynamically format cells based on specific conditions or criteria. Use conditional formatting to highlight important data points, identify trends, or visualize data patterns effectively.
- Custom Number Formats: Excel 2007 allows you to create custom number formats to format numerical data according to your specific requirements. Use custom number formats to display dates, currencies, percentages, or other numerical formats with precision and consistency.
- Wrap Text: The “Wrap Text” feature in Excel 2007 enables text to automatically wrap within a cell, ensuring that all text is visible without resizing the column width. Use this feature to prevent text from overflowing into adjacent cells and maintain readability.
- Merge and Center: Merge and center cells to combine multiple cells into a single larger cell and center-align the contents. This feature is useful for creating headers, titles, or labels that span multiple columns or rows.
Best Practices for Text Formatting:
- Consistency: Maintain consistency in text formatting throughout your spreadsheet to ensure a professional and cohesive appearance. Use consistent fonts, sizes, colors, and alignment settings for improved readability and visual appeal.
- Clarity: Prioritize clarity and readability when formatting text in Excel 2007. Choose legible fonts, appropriate font sizes, and clear alignment options to enhance comprehension and understanding of your data.
- Accessibility: Consider accessibility when formatting text in Excel 2007 to ensure that your spreadsheet is usable by individuals with disabilities. Use high-contrast color combinations, clear fonts, and proper alignment to improve accessibility for all users.
- Reusability: Create reusable cell styles and formatting templates to streamline your workflow and maintain consistency across multiple spreadsheets. Save time and effort by applying predefined styles and formats to new data sets.
Conclusion:
Effective text formatting is essential for creating professional-looking and visually appealing spreadsheets in Excel 2007. By mastering the various techniques and functionalities available for formatting text, you can enhance readability, clarity, and comprehension of your data, improving communication and decision-making. Whether you’re creating reports, charts, or tables, understanding how to format text effectively empowers you to present information accurately and professionally in Excel 2007. With attention to detail, consistency, and best practices, you can create polished and professional-looking spreadsheets that effectively convey your message and insights to your audience.




