Mastering Spreadsheet Manipulation: A Comprehensive Guide to Modifying Columns, Rows, and Cells in Excel 2007
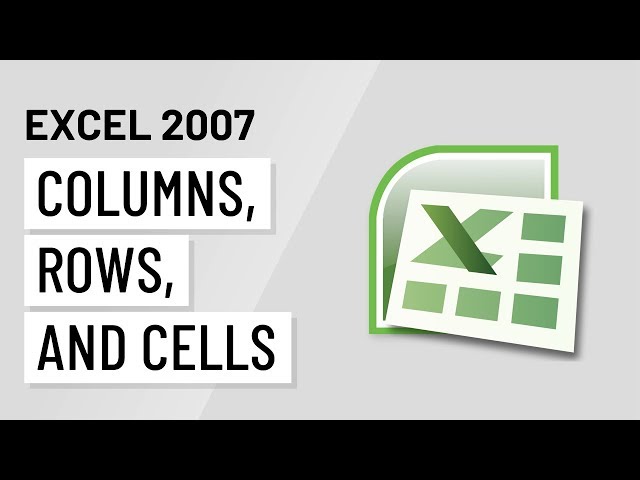
Introduction:
Microsoft Excel 2007 remains a cornerstone tool for data organization and analysis, offering users unparalleled flexibility in manipulating columns, rows, and cells within spreadsheets. Whether you’re a beginner or an experienced user, understanding how to modify columns, rows, and cells efficiently is essential for maximizing productivity and accuracy in Excel. In this extensive guide, we will explore the various techniques and functionalities available in Excel 2007 for modifying columns, rows, and cells, empowering you to harness the full potential of this versatile spreadsheet software.
Understanding the Basics:
Before diving into advanced techniques, let’s familiarize ourselves with the basics of columns, rows, and cells in Excel 2007:
- Columns: Columns are vertical divisions within a spreadsheet, identified by letters (A, B, C, etc.) at the top of the worksheet. Columns are used to organize and categorize data horizontally.
- Rows: Rows are horizontal divisions within a spreadsheet, labeled with numbers (1, 2, 3, etc.) along the left side of the worksheet. Rows are used to organize and structure data vertically.
- Cells: Cells are the individual units within a spreadsheet, formed by the intersection of a column and a row. Each cell is identified by a unique address, such as “A1” or “B2,” representing its column letter and row number.
Modifying Columns, Rows, and Cells:
Now that we have a basic understanding of Excel’s structure, let’s explore the various techniques for modifying columns, rows, and cells in Excel 2007:
- Inserting Columns and Rows:
- To insert a column, select the column to the right of where you want the new column to appear, right-click, and choose “Insert” from the context menu.
- To insert a row, select the row below where you want the new row to appear, right-click, and choose “Insert” from the context menu.
- Alternatively, you can use the “Insert” command in the “Cells” group on the “Home” tab of the Ribbon to insert columns or rows.
- Deleting Columns and Rows:
- To delete a column, select the column you want to delete, right-click, and choose “Delete” from the context menu.
- To delete a row, select the row you want to delete, right-click, and choose “Delete” from the context menu.
- Exercise caution when deleting columns or rows, as this action cannot be undone and may result in the loss of data.
- Resizing Columns and Rows:
- To resize a column, position the cursor on the right edge of the column header until it becomes a double-headed arrow, then click and drag to adjust the width of the column.
- To resize a row, position the cursor on the bottom edge of the row header until it becomes a double-headed arrow, then click and drag to adjust the height of the row.
- You can also use the “Format” command in the “Cells” group on the “Home” tab to specify column width and row height manually.
- Merging and Splitting Cells:
- To merge cells, select the cells you want to merge, right-click, and choose “Merge Cells” from the context menu. This combines the selected cells into a single larger cell.
- To split merged cells, select the merged cell, right-click, and choose “Split Cells” from the context menu. This divides the merged cell back into its original individual cells.
Advanced Techniques and Tips:
- Copying and Pasting Formats: Use the “Format Painter” tool to quickly copy and apply formatting from one cell to another. Simply select the cell with the desired format, click on the “Format Painter” button in the “Clipboard” group on the “Home” tab, and then click on the cell you want to format.
- Using Autofill: Excel’s Autofill feature allows you to quickly fill in a series of values, dates, or formulas. Simply enter the first value in a series, select the cell’s handle (small square at the bottom-right corner), and drag it down or across to fill the adjacent cells with the desired series.
- Applying Conditional Formatting: Conditional formatting enables you to visually highlight data based on specific criteria. Use the “Conditional Formatting” command in the “Styles” group on the “Home” tab to apply formatting rules to cells based on their values.
- Utilizing Excel Tables: Excel tables offer a powerful way to organize and analyze data dynamically. Convert your data range into a table using the “Format as Table” command in the “Styles” group on the “Home” tab to enable sorting, filtering, and other table functionalities.
Conclusion:
Mastering the art of modifying columns, rows, and cells is fundamental to effective spreadsheet manipulation in Excel 2007. By understanding the basic principles of Excel’s structure and familiarizing yourself with the various techniques and functionalities available for modifying columns, rows, and cells, you can streamline your workflow, organize your data effectively, and unlock the full potential of this versatile spreadsheet software. Whether you’re managing budgets, creating reports, or analyzing data sets, Excel 2007 provides the tools and capabilities you need to succeed in your spreadsheet endeavors.




