Mastering Personalization: A Comprehensive Guide to Customizing Autoplay Menu in Windows 10
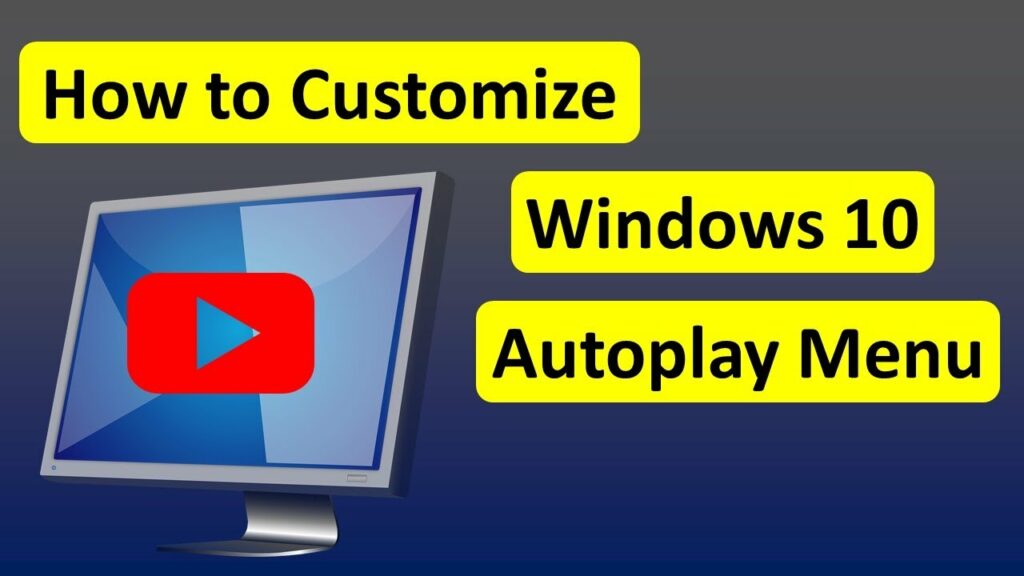
Introduction:
Windows 10, renowned for its user-centric approach, offers a myriad of customization options to tailor the operating system to individual preferences. One such feature that allows users to exert control over their digital experience is the Autoplay menu. In this extensive guide, we embark on a journey to explore the intricate details of customizing the Autoplay menu in Windows 10. From adjusting default settings to fine-tuning specific actions, this guide equips users with the knowledge to mold the Autoplay menu according to their needs.
Section 1: Navigating to Autoplay Settings
1.1 Accessing Control Panel:
- Begin the customization process by accessing the Control Panel. This can be achieved by clicking the Start button, typing “Control Panel,” and selecting it from the search results.
1.2 Locating Autoplay Settings:
- Within the Control Panel, navigate to the “Hardware and Sound” category and then select “Autoplay.” This section is the gateway to a plethora of options for configuring the Autoplay menu.
Section 2: Understanding Autoplay Options
2.1 Default Settings:
- Windows 10 provides default settings for various types of media and devices. Understanding these defaults is crucial as it forms the baseline for customization. These defaults include actions for removable drives, memory cards, and optical discs.
2.2 Media Types and Devices:
- Autoplay settings are categorized based on media types (such as pictures, music, and videos) and devices (like external drives and memory cards). Users can customize the actions associated with each combination, allowing for granular control.
Section 3: Configuring Autoplay Actions
3.1 Drop-Down Menus:
- Customize Autoplay actions by using the drop-down menus associated with each media type or device. The drop-down menus present a variety of options, such as opening a folder, playing media with a specific application, or taking no action at all.
3.2 Individual Device Settings:
- Windows 10 allows users to configure Autoplay settings for individual devices. This means that a USB drive can have a different Autoplay action compared to an optical disc. Fine-tuning these individual settings ensures a personalized and efficient user experience.
Section 4: Enhancing Efficiency with Defaults
4.1 Setting Default Actions:
- Streamline Autoplay customization by setting default actions for each media type or device category. This ensures consistency and efficiency, especially for users who prefer specific applications or actions for common tasks.
4.2 Balancing Flexibility and Consistency:
- Striking the right balance between flexibility and consistency is key. While customizing actions for specific devices offers flexibility, establishing default actions provides a consistent experience across various media and devices.
Section 5: Autoplay for External Devices and Memory Cards
5.1 Portable Devices:
- Customize Autoplay settings for external devices, such as smartphones or cameras, to seamlessly integrate them with your preferred applications or workflows. This can include actions like importing photos or opening a media player.
5.2 Memory Cards:
- Tailor Autoplay actions for memory cards to optimize the process of accessing and managing files. Whether it’s viewing pictures, playing music, or opening a folder, Autoplay ensures a swift and personalized response.
Section 6: Utilizing Autoplay for Software Installation
6.1 Software Installation from Media:
- Leverage Autoplay settings for software installation from external media, such as installation CDs or USB drives. Customize actions to align with your preferences, whether it’s launching the setup program automatically or exploring the contents of the media.
6.2 Security Considerations:
- While configuring Autoplay for software installation, it’s essential to consider security implications. Ensure that actions chosen do not pose a security risk, and exercise caution when configuring Autoplay for unknown or untrusted media.
Section 7: Troubleshooting Autoplay Issues
7.1 Checking Autoplay Service:
- If Autoplay is not working as expected, verify that the Autoplay service is running. Access the Services application (services.msc) and ensure that the “Shell Hardware Detection” service is set to “Automatic” and is running.
7.2 Resetting Autoplay Defaults:
- In cases of persistent issues or if you wish to start afresh, Windows 10 allows users to reset Autoplay settings to their default values. This can be done within the Autoplay settings menu in the Control Panel.
Section 8: Command-Line Options for Advanced Users
8.1 Regedit Command:
- Advanced users comfortable with the Windows Registry Editor (Regedit) can explore command-line options for further customization. This involves navigating to specific registry keys associated with Autoplay settings and making manual adjustments.
8.2 Proceed with Caution:
- Command-line options through the Registry Editor require a level of technical proficiency, and users should proceed with caution. Any modifications to the Windows Registry have the potential to impact system functionality, and it’s advisable to create backups before making changes.
Conclusion: Crafting a Seamless Digital Experience
As we conclude this extensive guide to customizing the Autoplay menu in Windows 10, it becomes evident that this feature is more than a mere convenience—it’s a tool for shaping a personalized and efficient digital experience. Whether streamlining actions for common tasks, optimizing Autoplay for external devices, or troubleshooting issues, users have the tools at their disposal to craft a seamless and tailored interaction with their digital environment.
Embrace the versatility that Windows 10 offers in Autoplay customization, striking a balance between efficiency and personalization. Whether you’re a novice user configuring default actions or an advanced user exploring command-line options, the Autoplay menu is a canvas waiting for your creative touch. With each customization, you mold your Windows 10 experience into a reflection of your workflow, preferences, and efficiency, transforming routine tasks into a seamless and personalized digital journey.





