Mastering PDFs: A Comprehensive Guide on 10 Easy Steps to Edit and Convert PDFs in Microsoft Word
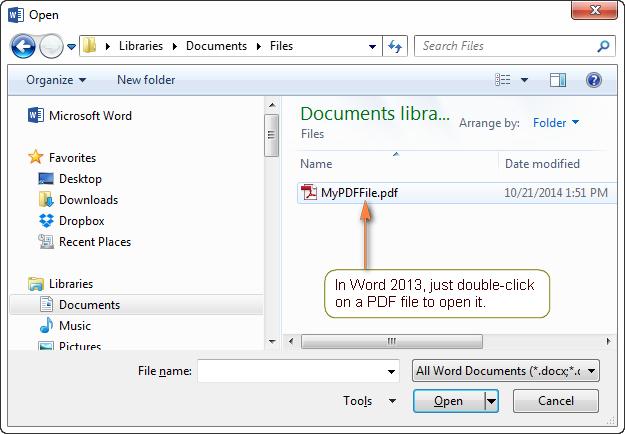
Introduction:
Portable Document Format (PDF) files are widely used for their versatility and compatibility across different platforms. However, there are instances when you need to edit or convert a PDF, and Microsoft Word proves to be a powerful tool for this task. This comprehensive guide explores 10 easy steps to edit and convert PDFs in Microsoft Word, providing detailed instructions and tips for a seamless workflow.
Chapter 1: Understanding the Need to Edit and Convert PDFs in Microsoft Word
Before diving into the steps, it’s essential to understand the reasons behind the need to edit and convert PDFs using Microsoft Word. This chapter will explore common scenarios, such as making text edits, adding images, or reformatting a document, that necessitate converting a PDF to Word format. Recognizing the utility of Word in PDF manipulation sets the stage for the steps to follow.
Chapter 2: Step 1 – Open Microsoft Word and Create a New Document
The first step in the process is to open Microsoft Word and create a new document. This chapter will provide detailed instructions on launching Word, choosing a blank document, and preparing the platform for PDF import. Understanding the initial steps ensures a smooth transition into the editing and conversion process.
Chapter 3: Step 2 – Import the PDF File into Word
Once Word is open, the next step is to import the PDF file. This chapter will guide you through the process of importing a PDF into Word, covering different methods such as drag-and-drop, using the “Insert” tab, or copying and pasting content. Learning how to effectively import PDFs sets the foundation for the subsequent editing steps.
Chapter 4: Step 3 – Recognize and Edit Text
With the PDF content in Word, the third step involves recognizing and editing text. This chapter will explore how to identify editable text, make changes using Word’s editing tools, and ensure the formatting remains consistent. Understanding text recognition and editing is crucial for tailoring the document to your requirements.
Chapter 5: Step 4 – Add, Modify, or Remove Images
Images play a vital role in many documents, and this step focuses on how to add, modify, or remove images within the Word document. This chapter will guide you through image manipulation, covering tasks such as inserting images, adjusting sizes, and maintaining image quality during conversion.
Chapter 6: Step 5 – Format and Style the Document
Formatting and styling are integral aspects of document editing. This chapter will explore the formatting options available in Microsoft Word, including font changes, paragraph formatting, and style adjustments. Mastering document formatting ensures that the edited content aligns with your preferences and maintains a professional appearance.
Chapter 7: Step 6 – Utilize Headers and Footers
Headers and footers add structure and context to documents. In this step, you’ll learn how to utilize headers and footers in Word, including inserting page numbers, adding document titles, and incorporating other relevant information. Optimizing headers and footers enhances document organization and readability.
Chapter 8: Step 7 – Incorporate Tables and Lists
Tables and lists are effective tools for organizing information in a document. This chapter will guide you through the process of incorporating tables and lists in Word, covering tasks such as creating tables, adjusting column widths, and using bullet or numbered lists. Effectively utilizing tables and lists improves document clarity and organization.
Chapter 9: Step 8 – Review and Proofread the Document
Reviewing and proofreading are essential steps in the editing process. This chapter will explore Word’s review tools, including spell check, grammar check, and thesaurus features. Understanding how to thoroughly review and proofread the document ensures a polished and error-free final product.
Chapter 10: Step 9 – Save the Document in Word Format
After completing the necessary edits, the ninth step involves saving the document in Word format. This chapter will provide instructions on saving your edited document, including choosing file formats, setting file names, and selecting storage locations. Knowing how to save the document properly ensures easy access and future edits.
Chapter 11: Step 10 – Convert the Word Document Back to PDF
The final step in the process is converting the edited Word document back to PDF format. This chapter will guide you through the conversion process, covering options such as using Word’s built-in PDF conversion feature, utilizing online converters, or using third-party tools. Mastering the conversion step ensures the document retains its PDF format for distribution and sharing.
Chapter 12: Tips and Best Practices for Efficient PDF Editing in Word
To enhance your PDF editing workflow, this chapter will provide tips and best practices. Topics covered include keyboard shortcuts, advanced formatting options, collaboration features, and troubleshooting common issues. Incorporating these tips into your workflow streamlines the editing and conversion process.
Chapter 13: Advanced Techniques for PDF Editing in Word
For users seeking to delve deeper into PDF editing within Word, this chapter explores advanced techniques. Topics covered include working with watermarks, securing documents with passwords, and utilizing advanced layout features. Understanding these advanced techniques expands your capabilities in PDF manipulation.
Chapter 14: Troubleshooting Common Issues in PDF Editing
Despite the user-friendly interface of Word, users may encounter common issues during PDF editing. This chapter will address potential challenges such as formatting discrepancies, image resolution problems, and text recognition issues. Troubleshooting tips and solutions will be provided to help users navigate and resolve common editing issues effectively.
Chapter 15: Integrating Third-Party Tools for Enhanced PDF Editing
For users seeking additional features and capabilities, integrating third-party tools into the PDF editing workflow is an option. This chapter will explore popular third-party tools, their features, and how to seamlessly incorporate them into Microsoft Word for enhanced PDF editing. Leveraging third-party tools provides a broader range of editing possibilities.
Chapter 16: Future Trends in PDF Editing and Conversion
As technology evolves, the landscape of PDF editing and conversion may see emerging trends. This chapter will explore potential future trends, including improved AI integration, enhanced collaboration features, and increased automation. Staying informed about future trends prepares users for upcoming advancements in PDF manipulation.
Chapter 17: Real-Life PDF Editing Success Stories
To provide practical insights, this chapter will showcase real-life success stories of individuals and businesses that have effectively edited and converted PDFs using Microsoft Word. Examining these experiences offers valuable lessons, tips, and inspiration for users embarking on their own PDF editing endeavors.
Conclusion:
Mastering the art of editing and converting PDFs in Microsoft Word is a valuable skill that enhances your document manipulation capabilities. This comprehensive guide has equipped you with 10 easy steps, along with tips, best practices, and advanced techniques, to seamlessly edit and convert PDFs in Word. Whether you’re a student, professional, or casual user, may this guide serve as a valuable companion in your journey to becoming proficient in PDF manipulation with Microsoft Word.




