How to troubleshoot printer issues
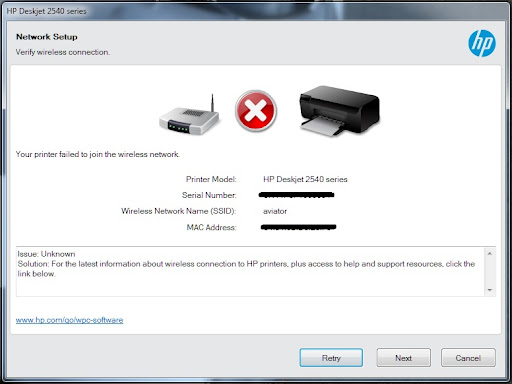
Troubleshooting printer issues is essential for maintaining productivity and resolving printing problems effectively. Printers can encounter various issues, from connectivity problems to print quality issues or paper jams. This comprehensive guide will walk you through the step-by-step process of troubleshooting printer issues on Windows and macOS platforms, covering common problems and solutions to help you diagnose and resolve printer issues efficiently.
Understanding Printer Issues
Common Printer Problems
- Printer Not Printing:
- Printer fails to print documents or jobs sent from the computer.
- Poor Print Quality:
- Issues such as blurry prints, streaks, smudges, or faded prints.
- Paper Jams:
- Paper gets stuck inside the printer, preventing normal operation.
- Connectivity Issues:
- Problems connecting the printer to the computer or network.
- Printer Offline:
- Printer status shows as offline, preventing print jobs from being processed.
Causes of Printer Issues
- Hardware Problems:
- Faulty components, worn-out parts, or physical obstructions causing jams.
- Software Issues:
- Outdated drivers, incompatible software, or configuration errors.
- Network Problems:
- Connectivity issues between the printer, computer, or network router.
- User Error:
- Incorrect settings, improper installation, or mishandling of paper.
How to Troubleshoot Printer Issues: Step-by-Step Guide
Step 1: Basic Checks and Preparations
- Inspect Hardware:
- Ensure the printer is powered on and connected to a power source.
- Check for any error lights or messages on the printer display.
- Check Connections:
- Verify connections between the printer and computer (USB, Ethernet, Wi-Fi).
- For wireless printers, ensure they are connected to the correct network.
- Paper and Ink/Toner:
- Check paper trays for proper loading and alignment.
- Ensure there is enough paper and ink or toner levels are adequate.
Step 2: Resolve Common Printing Issues
- Printer Not Printing:
- Check Print Queue:
- Open the print queue or spooler on your computer to check for stuck print jobs.
- Cancel or delete any pending print jobs and resend the document.
- Restart Printer and Computer:
- Power off the printer, wait for a few seconds, and then power it on again.
- Restart your computer to refresh printer connections and settings.
- Check Printer Status:
- Ensure the printer is set as the default printer in your computer settings.
- Verify printer status (online/offline) and troubleshoot connectivity if offline.
- Poor Print Quality:
- Clean Print Heads (Inkjet Printers):
- Use printer maintenance software to clean print heads and nozzles.
- Perform a print head alignment to improve print quality.
- Replace Toner or Ink Cartridges:
- Install new toner or ink cartridges if prints appear faded or streaky.
- Ensure cartridges are compatible with your printer model and properly installed.
- Adjust Print Settings:
- Check print settings for quality options (e.g., draft, normal, high quality).
- Choose appropriate paper type and size settings for best results.
- Paper Jams:
- Clear Paper Path:
- Turn off the printer and carefully remove jammed paper following printer-specific instructions.
- Check paper trays, rollers, and paper path for debris or obstructions.
- Reset Printer:
- Open printer covers as per manufacturer instructions to access jammed paper safely.
- Remove torn pieces of paper and close covers securely before restarting.
- Connectivity Issues:
- Check Network Connection:
- Ensure the printer is connected to the correct Wi-Fi network or Ethernet cable.
- Restart the router and printer to resolve network connectivity issues.
- Reinstall Printer Drivers:
- Update or reinstall printer drivers on your computer to resolve connectivity problems.
- Download and install the latest drivers from the printer manufacturer’s website.
- Printer Offline:
- Set Printer Online:
- Open Control Panel (Windows) or System Preferences (macOS) and navigate to Printers.
- Right-click on the printer and select “Set as Default Printer” or “Use Printer Online.”
- Check Printer Status:
- Ensure there are no error messages or warnings on the printer’s LCD or control panel.
- Troubleshoot hardware or software issues causing the printer to go offline.
Step 3: Advanced Troubleshooting Techniques
- Update Firmware:
- Visit the printer manufacturer’s website and download the latest firmware updates.
- Follow instructions to update the printer’s firmware for improved performance and compatibility.
- Run Diagnostics:
- Use printer diagnostic tools provided by the manufacturer to identify and fix hardware or software issues.
- Follow prompts to perform diagnostic tests and receive troubleshooting recommendations.
- Contact Support:
- If unable to resolve printer issues, contact the printer manufacturer’s support team or visit their online support portal.
- Provide details about the issue, printer model, and steps taken to troubleshoot for further assistance.
Best Practices for Printer Maintenance
- Regular Cleaning:
- Clean printer exterior and interior components, such as paper trays and rollers, to prevent dust buildup.
- Use lint-free cloths and approved cleaning solutions as per manufacturer recommendations.
- Use Genuine Supplies:
- Use original ink or toner cartridges recommended by the printer manufacturer for optimal print quality and performance.
- Avoid using refilled or third-party cartridges that may cause printing problems or damage.
- Update Software Regularly:
- Keep printer drivers, firmware, and software applications up to date to ensure compatibility and security.
- Enable automatic updates or check for updates periodically on the manufacturer’s website.
- Monitor Printer Performance:
- Keep track of print volume, error messages, and maintenance requirements to anticipate and prevent printer issues.
- Implement proactive maintenance schedules to keep printers in optimal condition.
Conclusion
Troubleshooting printer issues requires systematic diagnosis and resolution of common problems such as printing errors, connectivity issues, and print quality concerns. By following the steps outlined in this guide and using appropriate troubleshooting techniques for your operating system, you can effectively resolve printer issues and maintain optimal performance. Regular maintenance, software updates, and careful handling of printer components contribute to prolonged printer lifespan and reliable operation. If unsure about any steps or encountering persistent printer problems, consult printer documentation, seek assistance from IT professionals, or contact the printer manufacturer’s support for expert guidance and assistance.




