How to troubleshoot network connectivity issues
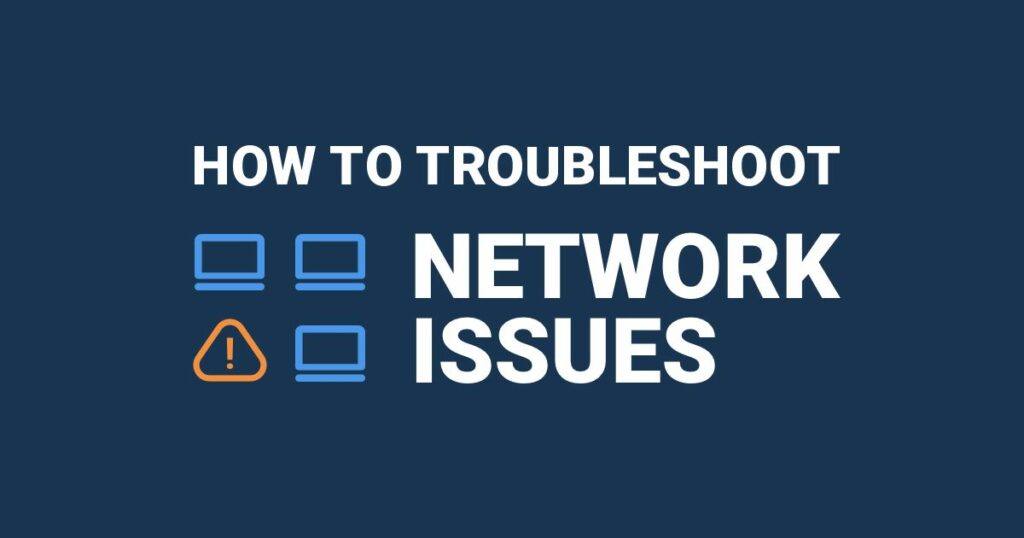
Understanding Network Connectivity Issues
Network connectivity issues can manifest in various forms, such as:
- No internet access: Unable to connect to the internet or access websites.
- Limited connectivity: Partial or restricted access to network resources.
- Intermittent connection: Connection drops or fluctuations in network stability.
- Slow internet speeds: Decreased performance when accessing online services or downloading/uploading data.
- Network adapter problems: Issues with network adapter settings or hardware.
Basic Troubleshooting Steps
Before delving into advanced troubleshooting methods, start with these basic steps to resolve common network connectivity issues:
- Restart Your Computer and Router:
- Sometimes, a simple restart can fix temporary network glitches. Restart both your computer and wireless router or modem.
- Check Physical Connections:
- Ensure all cables (Ethernet cables, if applicable) are securely plugged into their respective ports on your computer and router/modem.
- Verify Network Status:
- Look for network icons in the system tray (bottom-right corner of the screen). A yellow exclamation mark or red X indicates a problem with the network connection.
- Check Wi-Fi Signal Strength:
- If using Wi-Fi, ensure your computer is within range of the wireless router. Avoid physical obstructions and interference from other devices that may weaken the signal.
- Run Network Troubleshooter:
- Windows includes a built-in Network Troubleshooter to diagnose and automatically fix common network problems:
- Right-click on the network icon in the system tray and select “Troubleshoot problems.” Follow the prompts to detect and resolve issues.
- Windows includes a built-in Network Troubleshooter to diagnose and automatically fix common network problems:
Advanced Network Troubleshooting Methods
If basic troubleshooting steps do not resolve the issue, use these advanced methods to diagnose and fix network connectivity problems:
- Check Network Adapter Settings:
- Ensure the network adapter is enabled and configured correctly:
- Go to “Network & Internet settings” > “Status” > “Network and Sharing Center” > “Change adapter settings.” Right-click on your network adapter and select “Properties” to review settings.
- Ensure the network adapter is enabled and configured correctly:
- Update Network Adapter Drivers:
- Outdated or corrupted network adapter drivers can cause connectivity issues. Update drivers manually or use Windows Update to install the latest driver versions:
- Right-click on the Start menu > Device Manager. Expand “Network adapters,” right-click on your network adapter, and select “Update driver.”
- Outdated or corrupted network adapter drivers can cause connectivity issues. Update drivers manually or use Windows Update to install the latest driver versions:
- Flush DNS Cache:
- DNS (Domain Name System) cache stores information about websites you visit. Flushing the DNS cache can resolve DNS-related issues:
- Open Command Prompt as an administrator. Type
ipconfig /flushdnsand press Enter.
- Open Command Prompt as an administrator. Type
- DNS (Domain Name System) cache stores information about websites you visit. Flushing the DNS cache can resolve DNS-related issues:
- Reset TCP/IP Stack:
- Resetting the TCP/IP stack can resolve network connectivity problems:
- Open Command Prompt as an administrator. Type
netsh int ip resetand press Enter. Restart your computer.
- Open Command Prompt as an administrator. Type
- Resetting the TCP/IP stack can resolve network connectivity problems:
- Check Firewall and Security Software:
- Firewalls and security software may block network connections. Temporarily disable firewall or security software to check if they are causing the issue.
- Reset Network Settings:
- Resetting network settings can restore default configurations and fix network problems:
- Go to “Network & Internet settings” > “Status” > “Network reset.” Click on “Reset now” and follow the on-screen instructions.
- Resetting network settings can restore default configurations and fix network problems:
- Check Router/Modem Settings:
- Access your router or modem’s web interface (typically by entering the default gateway IP address in a web browser) to review settings, update firmware, or perform a factory reset if necessary.
- Scan for Malware:
- Malware infections can disrupt network connectivity. Run a full system scan using antivirus software to detect and remove malware.
Additional Tips for Troubleshooting
- Check for ISP Outages:
- Visit your Internet Service Provider’s (ISP) website or contact their customer support to check for network outages in your area.
- Use Diagnostic Tools:
- Windows offers additional diagnostic tools such as
ping,tracert, andnetstatto troubleshoot specific network issues. Use Command Prompt to run these tools and analyze results.
- Windows offers additional diagnostic tools such as
- Consult Manufacturer Documentation:
- Refer to your computer or network device manufacturer’s documentation or support website for specific troubleshooting steps and solutions.
Conclusion
By following the steps outlined in this guide, you can effectively diagnose and resolve network connectivity issues in Windows 10. Regularly update network settings, drivers, and security software to maintain optimal network performance and stability.
If you continue to experience network connectivity problems despite troubleshooting, consult with a professional IT technician or your ISP for further assistance.




