How to partition a hard drive
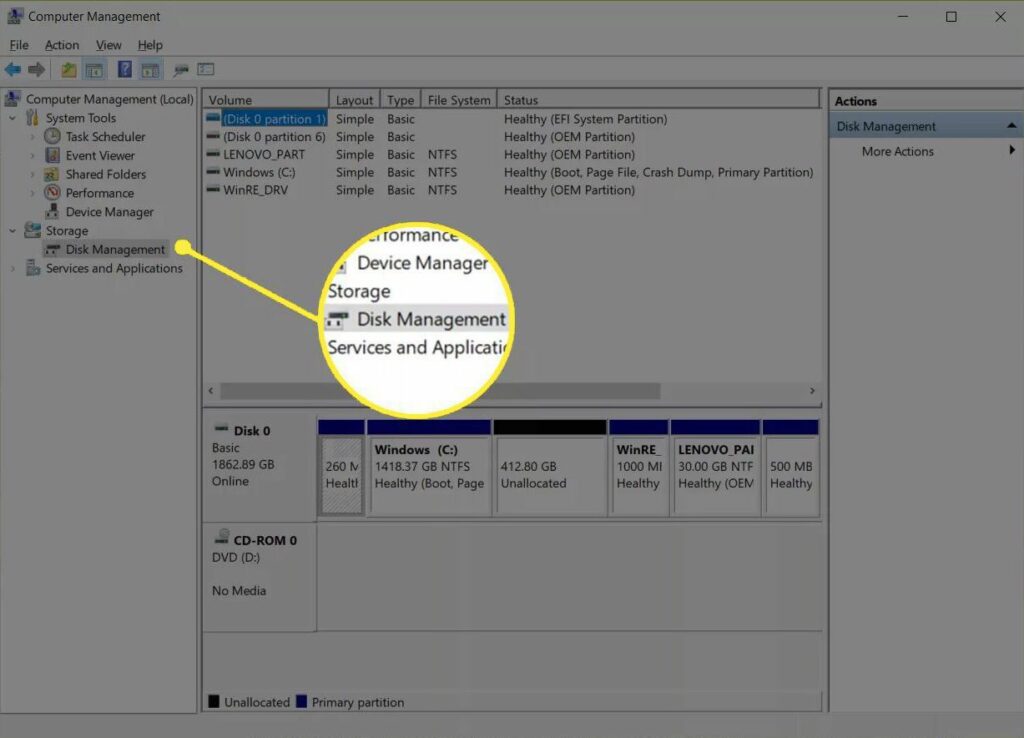
Partitioning a hard drive involves dividing the storage space into separate sections called partitions, each acting as an independent logical drive. This process allows users to organize data, install multiple operating systems, or improve system performance. Here’s a comprehensive guide on how to partition a hard drive:
Introduction to Partitioning a Hard Drive
- Understanding Partitioning
- Definition of hard drive partitioning and its purposes
- Benefits of partitioning (organization, data management, multi-boot configurations)
- Types of Partitions
a. Primary Partition
- Definition and limitations (up to four primary partitions per drive)
- Primary partitions used for installing operating systems and storing data
b. Extended Partition
- Purpose of extended partitions (holding logical drives)
- Logical drives within extended partitions for additional storage
c. Dynamic Disk vs. Basic Disk
- Basic disk structure for standard partitions and logical drives
- Dynamic disk configuration for dynamic volumes and spanning drives
Steps to Partition a Hard Drive
- Backup Preparation
a. Backing Up Data
- Safeguarding existing data on the hard drive
- Using external storage or cloud services for backup
- Partitioning Tools
a. Choosing Partitioning Software
- Selection of partitioning tools (built-in OS tools or third-party software)
- Reviewing features and compatibility with the operating system
- Launching Disk Management (Windows)
a. Accessing Disk Management
- Opening Disk Management utility in Windows
- Identifying the target hard drive for partitioning
- Creating Partitions
a. Shrinking Existing Volumes
- Resizing existing partitions to free up unallocated space
- Right-clicking on the partition and selecting “Shrink Volume”
b. Creating New Partitions
- Right-clicking on unallocated space and selecting “New Simple Volume”
- Following the wizard to specify partition size, drive letter, and file system (NTFS, exFAT, FAT32)
- Formatting Partitions
a. Formatting New Partitions
- Choosing file system format (NTFS recommended for Windows)
- Assigning a volume label and enabling quick format option for faster process
- Assigning Drive Letters
a. Assigning Drive Letters
- Selecting a unique drive letter for each partition
- Assigning drive letters to match intended use or organization (e.g., C: for system, D: for data)
- Setting Partition Properties
a. Adjusting Properties
- Customizing partition properties such as volume label, allocation unit size, and compression options
- Enabling or disabling disk quotas as per user preference
Advanced Partitioning Techniques
- Creating Extended Partitions (Linux)
a. Using Command Line Tools – Using commands like
fdiskorpartedto create extended partitions – Allocating space for logical drives within the extended partition - Resizing and Deleting Partitions
a. Resizing Partitions – Modifying partition size using disk management tools – Ensuring data backup before resizing to prevent data loss
b. Deleting Partitions – Removing unnecessary partitions using disk management utilities – Confirming deletion to free up space for other partitions or data storage
- Partitioning for Dual Boot Systems
a. Configuring Dual Boot – Partitioning hard drive to accommodate multiple operating systems – Allocating space for each OS partition and ensuring bootloader compatibility
Troubleshooting and Tips
- Troubleshooting Partition Errors
a. Handling Partition Errors – Resolving common partitioning errors like insufficient space or incompatible file systems – Checking disk integrity and repairing errors using disk repair tools
- Maintenance and Data Security
a. Regular Maintenance – Monitoring partition health and performance regularly – Defragmenting partitions for optimized file access and storage efficiency
b. Data Security Measures – Implementing data encryption and backup strategies for partitioned drives – Using secure deletion tools for sensitive data removal from partitions
Conclusion
Partitioning a hard drive allows users to organize data efficiently, manage storage space effectively, and configure systems for specific purposes such as dual booting or data separation. By following this comprehensive guide, users can successfully partition their hard drives to meet their computing needs and optimize system performance.






