How to defragment a hard drive
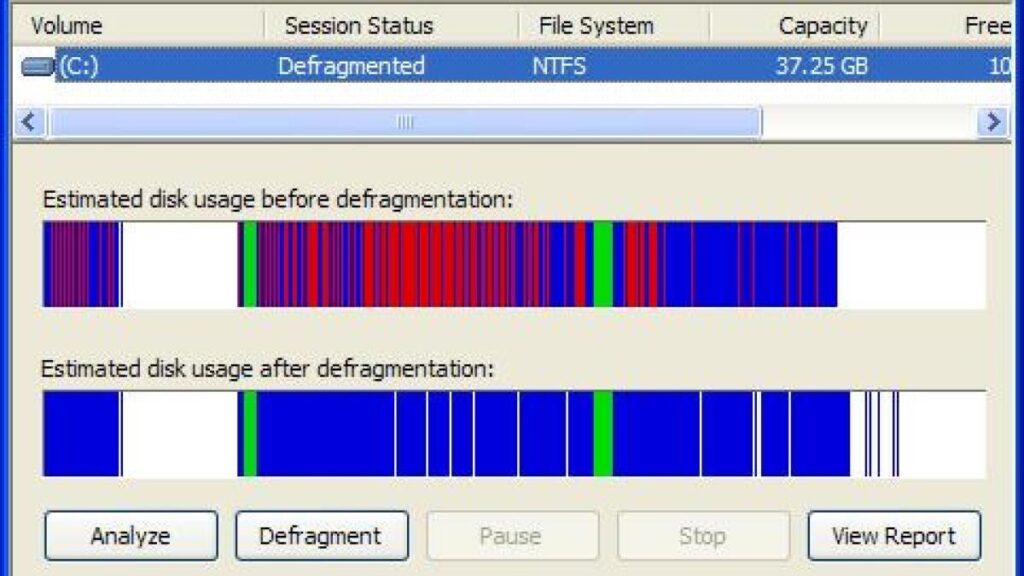
Understanding Fragmentation and Defragmentation
Fragmentation occurs when files are stored in non-contiguous clusters on a hard drive. This happens naturally as files are created, modified, and deleted over time. When a file is fragmented, the operating system needs to access multiple locations on the disk to retrieve the entire file, which can slow down read and write operations. Defragmentation is the process of rearranging fragmented data so that files are stored sequentially, reducing the time it takes to access them.
Using Windows Disk Defragmenter
Windows 10 includes a built-in tool called Disk Defragmenter (or Optimize Drives) to defragment hard drives and improve system performance:
- Access Disk Defragmenter:
- Click on the Start menu (Windows icon) and type “Defragment and Optimize Drives” in the search bar.
- Select “Defragment and Optimize Drives” from the search results to open the Optimize Drives utility.
- Select Drive to Defragment:
- The Optimize Drives utility will display a list of drives connected to your computer, including hard drives and solid-state drives (SSDs).
- Select the hard drive you want to defragment from the list. SSDs do not require defragmentation and may not appear in the list.
- Analyze Drive:
- Click on the “Analyze” button to check the current fragmentation level of the selected drive.
- Windows will analyze the drive and report its fragmentation status, indicating whether defragmentation is recommended.
- Start Defragmentation:
- If the drive is fragmented and defragmentation is recommended, click on the “Optimize” or “Defragment” button (depending on your Windows version) to start the defragmentation process.
- Windows will begin rearranging fragmented data on the drive to optimize file access.
- Monitor Defragmentation Progress:
- The Optimize Drives utility will display the progress of the defragmentation process, including the percentage completed and estimated time remaining.
- Depending on the size and fragmentation level of the drive, defragmentation may take some time to complete. You can continue using your computer during this process, but performance may be temporarily affected.
- Completion and Results:
- Once defragmentation is complete, the Optimize Drives utility will display a report showing the current fragmentation status of the drive.
- You can close the Optimize Drives utility or analyze and defragment other drives as needed.
Advanced Defragmentation Options
- Schedule Defragmentation:
- To automate the defragmentation process, click on “Change settings” in the Optimize Drives utility.
- Check the box next to “Run on a schedule (recommended)” to enable automatic defragmentation on a weekly schedule.
- You can also specify which drives to include in the schedule and set the frequency of defragmentation.
- Customize Settings:
- Under “Change settings,” you can customize additional options such as running defragmentation only when the computer is idle, adjusting disk space thresholds, or excluding specific drives from automatic defragmentation.
Tips for Effective Defragmentation
- Regular Maintenance:
- Perform defragmentation regularly to prevent excessive fragmentation and maintain optimal disk performance.
- For SSDs, Windows automatically optimizes drive performance using a different method known as TRIM, so defragmentation is not necessary.
- Monitor Drive Health:
- Keep an eye on your hard drive’s health and performance using tools like Windows Disk Management or third-party utilities.
- Address any issues such as bad sectors or disk errors promptly to prevent data loss or further degradation of performance.
Conclusion
Defragmenting a hard drive in Windows 10 is an essential maintenance task that helps improve disk performance by organizing fragmented data. By following the steps outlined in this guide, you can effectively defragment your hard drive using the built-in Optimize Drives utility, optimize file access times, and maintain overall system responsiveness.
Regularly schedule and monitor defragmentation to ensure your computer operates efficiently and continues to perform at its best. If you have any specific questions or need further assistance with defragmenting your hard drive, feel free to ask!




