Crafting the Perfect Introduction: A Comprehensive Guide to Adding a Cover Page with Templates in Microsoft Word
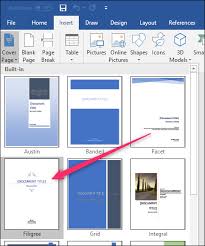
In the world of document design and presentation, a well-crafted cover page sets the tone for what lies within, capturing the attention of readers and establishing the document’s identity and purpose. Whether you’re creating a report, proposal, or portfolio, incorporating a professionally designed cover page can elevate the visual appeal and professionalism of your document. Microsoft Word offers a variety of built-in cover page templates, making it easy to create visually stunning and impactful cover pages with minimal effort. In this comprehensive guide, we’ll explore the intricacies of adding a cover page with templates in Microsoft Word, empowering you to create captivating introductions to your documents with ease and finesse.
Understanding the Importance of Cover Pages:
Before delving into the practical aspects of adding a cover page with templates, it’s essential to recognize the significance of these introductory elements in document design. Cover pages serve multiple purposes, including:
- Making a strong first impression: A visually appealing cover page grabs the attention of readers and conveys the professionalism and attention to detail of the document’s creator.
- Providing essential information: Cover pages typically include important details such as the document title, author’s name, organization or institution, and date of publication.
- Establishing document identity: A well-designed cover page sets the tone for the document’s content, signaling its purpose, theme, and intended audience.
By incorporating cover pages into your documents, you can enhance their visual appeal, professionalism, and communicative impact, setting the stage for a positive reader experience.
Basic Steps to Add a Cover Page with a Template:
Adding a cover page with a template in Microsoft Word is a straightforward process that requires just a few simple steps. Here’s how to do it:
- Open a New Document:
- Launch Microsoft Word and open a new blank document where you want to add the cover page.
- Access Cover Page Templates:
- Navigate to the “Insert” tab located in the top menu bar.
- In the “Pages” group, click on the “Cover Page” button. This will open a dropdown menu displaying a selection of built-in cover page templates.
- Choose a Template:
- Browse through the available cover page templates and select the one that best fits the style and theme of your document.
- Click on the desired template to insert it into your document. The cover page will be added automatically at the beginning of the document.
- Customize the Cover Page:
- Once the cover page template is inserted, you can customize it to suit your preferences and specific requirements.
- Click on the text fields within the cover page to edit the document title, author’s name, organization, date, and any other information as needed.
- Use the formatting options available in the “Home” tab to customize the font, size, color, and alignment of the text.
- Optionally, you can add images, logos, or other graphical elements to the cover page by inserting them using the “Insert” tab.
- Save the Document:
- After customizing the cover page to your satisfaction, save the document to preserve the changes.
Advanced Customization Options:
While basic cover page insertion suffices for most scenarios, Microsoft Word offers advanced customization options to further enhance the appearance and functionality of cover pages. Here are some additional features you may explore:
- Create Custom Cover Pages:
- In addition to built-in cover page templates, Word allows users to create custom cover pages from scratch.
- Design your custom cover page using text boxes, shapes, images, and other graphical elements, and save it as a template for future use.
- Modify Template Layout:
- Word provides flexibility to modify the layout and structure of cover page templates to better suit your needs.
- Use the layout options available in the “Design” tab to adjust the placement of text and graphical elements within the cover page template.
- Apply Themes and Styles:
- Experiment with different document themes and styles to apply consistent formatting and design elements across the cover page and the rest of the document.
- Access theme and style options in the “Design” tab to change the color scheme, font styles, and other design elements.
- Add Cover Page to Existing Document:
- If you’ve already started working on a document and want to add a cover page later, you can insert one from the cover page templates and adjust the document layout accordingly.
- Insert the cover page template at the beginning of the document and adjust the page numbering and formatting as needed to maintain document consistency.
Best Practices for Cover Page Design:
While adding a cover page with a template is relatively straightforward, it’s essential to adhere to best practices for cover page design to ensure visual coherence, professionalism, and effectiveness. Here are some tips to consider:
- Keep it Simple and Clean:
- Choose cover page templates that are visually appealing yet simple and uncluttered, avoiding excessive design elements or distractions.
- Opt for clean layouts, legible fonts, and balanced compositions to create a polished and professional appearance.
- Reflect Document Content:
- Select cover page templates that reflect the theme, tone, and content of the document, aligning with its purpose and audience.
- Use imagery, colors, and graphical elements that resonate with the document’s subject matter and message.
- Ensure Readability and Accessibility:
- Prioritize readability and accessibility by using clear and legible fonts, adequate font sizes, and high-contrast color combinations.
- Ensure that all text and graphical elements on the cover page are accessible to all users, including those with visual impairments or disabilities.
- Maintain Brand Consistency:
- If creating a cover page for a business or organization, ensure consistency with brand guidelines, including logo usage, color palette, and typography.
- Use branded elements sparingly and strategically to reinforce brand identity without overwhelming the design.
Conclusion:
Adding a cover page with a template in Microsoft Word is a simple yet effective way to enhance the visual appeal and professionalism of your documents. By mastering the basic insertion process, exploring advanced customization options, and adhering to best practices for cover page design, you can create captivating introductions that set the stage for a positive reader experience. Whether you’re creating reports, proposals, presentations, or other documents, a well-designed cover page adds polish and professionalism, making a strong first impression on your audience. So, the next time you embark on a document creation journey in Word, consider leveraging the power of cover page templates to create visually stunning and impactful introductions that captivate your readers and set the tone for what lies ahead.




