Crafting Dimensional Elegance: A Comprehensive Guide to Creating a Realistic Picture Frame Using Photoshop 3D
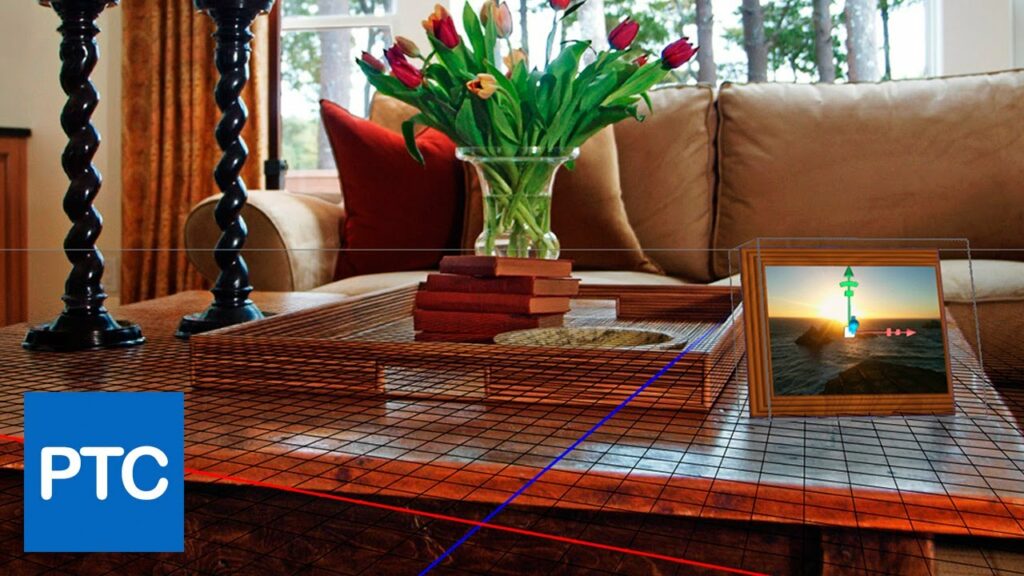
Introduction
In the world of digital design, Photoshop stands as a formidable tool for unleashing creativity and bringing imagination to life. One of its versatile features, Photoshop 3D, allows designers to transcend the boundaries of two-dimensional art and delve into the realm of three-dimensional realism. In this comprehensive guide, we will embark on a step-by-step journey to create a realistic picture frame using Photoshop 3D. From the initial design concept to the intricate details of materiality and lighting, this tutorial will equip you with the skills to transform a flat image into a visually stunning, three-dimensional masterpiece.
Understanding the Power of Photoshop 3D
- Introduction to Photoshop 3D: Photoshop 3D is a feature that enables the creation of three-dimensional objects within the familiar interface of Adobe Photoshop. It provides tools for extrusion, rotation, lighting, and texturing, allowing designers to add depth and realism to their compositions.
- Applications of Photoshop 3D: Photoshop 3D is employed in various design projects, including product rendering, logo design, and, as we will explore here, creating realistic picture frames. Its capabilities extend beyond traditional graphic design, offering a gateway to immersive and dimensional visual storytelling.
Step 1: Planning Your Picture Frame Design
- Define Dimensions and Style: Begin by determining the dimensions and style of your picture frame. Consider factors such as the size of the image it will frame, the desired thickness of the frame, and any decorative elements you wish to incorporate.
- Gather Reference Images: Collect reference images of real picture frames or styles that inspire your design. Analyze details such as textures, finishes, and how light interacts with the surfaces to create a convincing three-dimensional effect.
Step 2: Creating the Base Shape
- Open a New Document: Launch Adobe Photoshop and open a new document with dimensions that accommodate the size of your picture frame. A common starting point could be 1920×1080 pixels for a digital project.
- Draw the Frame Outline: Use the Rectangle Tool to draw the outline of your picture frame. This will serve as the base shape for your 3D model. Ensure that the proportions match your planned dimensions.
Step 3: Extruding the Shape into 3D
- Convert to 3D: With the frame outline selected, navigate to “3D” in the menu and choose “New 3D Extrusion from Selected Layer.” Photoshop will convert the 2D shape into a 3D extrusion.
- Adjust Extrusion Depth: In the 3D panel, adjust the Extrusion Depth to give thickness to your picture frame. Experiment with different values until you achieve the desired thickness.
Step 4: Refining the Frame Profile
- Access the 3D Panel: Open the 3D panel and select the “Current View” option. This allows you to manipulate the frame from various angles to refine its profile.
- Modify Mesh Surfaces: Select the mesh surfaces of the frame and use the Move, Scale, and Rotate tools to refine its shape. Pay attention to corners, edges, and overall symmetry for a realistic appearance.
Step 5: Applying Materials and Textures
- Access the Materials Panel: Open the Materials panel to apply textures and finishes to your frame. Consider the type of material you want—whether it’s wood, metal, or any other finish.
- Import Texture Maps: Import texture maps or images that represent the material properties of your frame. Adjust the scale and orientation to align with the frame’s surfaces.
Step 6: Lighting and Shadows
- Set Up Lighting: In the 3D panel, click on the Infinite Light option to set up lighting for your scene. Experiment with the position, intensity, and angle of the light source to create realistic highlights and shadows.
- Adjust Shadow Softness: Fine-tune the softness of the shadows by modifying the Shadow Softness parameter in the 3D panel. This step contributes to the overall realism of the frame within the scene.
Step 7: Adding Details and Decorative Elements
- Create Decorative Edges: Use additional shapes or extrusions to create decorative edges or moldings on your frame. This step adds complexity and sophistication to the design.
- Incorporate Embellishments: Experiment with additional 3D shapes or imported elements to add embellishments such as corner details, ornamental carvings, or other features that enhance the overall aesthetics.
Step 8: Refining and Polishing
- Fine-Tune Details: Zoom in to refine smaller details and ensure that the frame’s surfaces exhibit realistic textures and finishes. Pay attention to areas where light interacts for added authenticity.
- Add Aging or Wear Effects: For a weathered or antique look, experiment with additional texture overlays or apply filters that simulate aging effects. This step adds character to the frame.
Step 9: Background and Scene Integration
- Create a Background: Consider the environment in which your frame will be placed. Create a complementary background or scene that enhances the overall visual impact of your 3D picture frame.
- Match Lighting with Scene: Ensure that the lighting on the frame aligns with the lighting in your scene. This step is crucial for achieving a seamless integration between the 3D model and its environment.
Step 10: Rendering the Final Image
- Access the Render Settings: In the 3D panel, go to the Render Settings and adjust parameters such as Quality and Ray Tracing options. Higher quality settings may result in a more realistic final render.
- Initiate the Render Process: Click on the Render button to initiate the rendering process. Depending on the complexity of your scene, this may take some time. Once complete, you’ll have a high-quality, realistic rendering of your 3D picture frame.
Step 11: Saving and Showcasing Your 3D Picture Frame
- Save Your Photoshop Document: Save your project in its native PSD format to retain editability. This allows you to revisit and make adjustments if needed.
- Export the Final Image: Export the final rendered image in a suitable format for sharing or printing. Common formats include JPEG or PNG for digital use.
Step 12: Seek Feedback and Continue Exploring
- Gather Feedback: Share your 3D picture frame with peers, designers, or online communities to receive constructive feedback. External perspectives can offer insights and suggestions for improvement.
- Explore Advanced Techniques: Delve deeper into Photoshop 3D by exploring advanced techniques such as advanced lighting setups, complex material simulations, or integrating 3D elements into larger compositions.
Conclusion: Elevating Design with Dimensional Mastery
Creating a realistic picture frame using Photoshop 3D is a testament to the software’s capabilities in bridging the gap between imagination and reality. Through careful consideration of design elements, materiality, and lighting, you’ve transformed a flat image into a three-dimensional masterpiece. As you celebrate your creative achievement, remember that Photoshop 3D is a vast playground for exploration. Elevate your design skills, push the boundaries of dimensional creativity, and let Adobe Photoshop be your companion in bringing imaginative concepts to life.




