Crafting Comprehensive Handouts: A Detailed Guide on How to Create PowerPoint Handouts
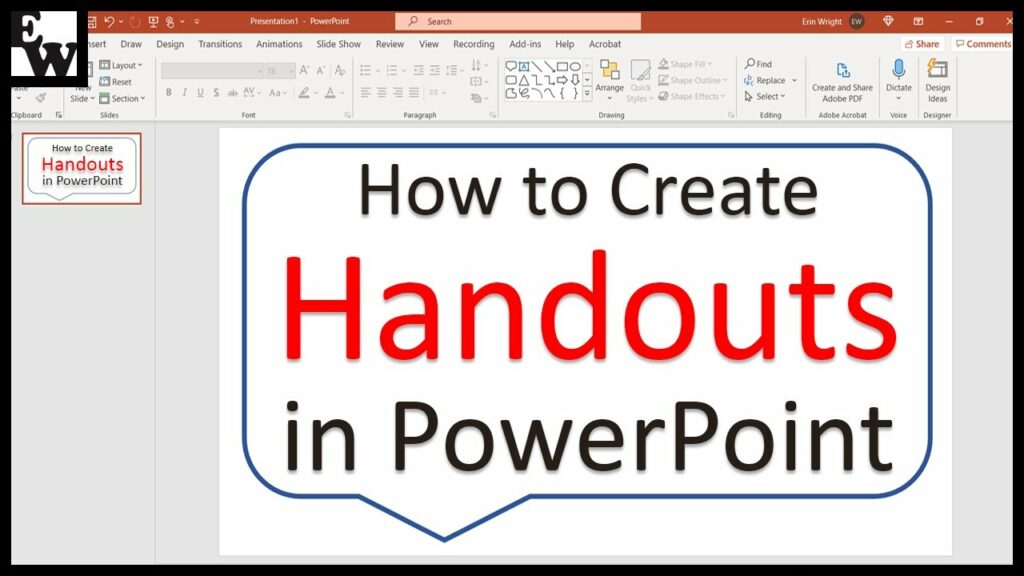
Introduction:
PowerPoint presentations are a staple in various settings, from educational institutions and business meetings to conferences and seminars. To complement and reinforce the information presented in slides, creating effective handouts is essential. Handouts serve as tangible takeaways, providing audiences with a reference tool and reinforcing key points. In this detailed guide, we will explore the step-by-step process of creating PowerPoint handouts, ensuring they are informative, visually appealing, and enhance the overall presentation experience.
Section 1: Understanding the Purpose of PowerPoint Handouts
- Complementary Information:
- Handouts should complement the information presented in slides, offering additional details, references, or visuals to reinforce the audience’s understanding.
- Key Takeaways:
- Identify the key takeaways or messages you want your audience to retain from the presentation. Handouts should encapsulate and emphasize these crucial points.
Section 2: Planning and Organizing Handout Content
- Outline the Content:
- Begin by outlining the content you want to include in the handout. This may involve summarizing key points, providing additional explanations, or offering space for audience notes.
- Logical Flow:
- Ensure a logical flow of information in your handouts. Follow the structure of your presentation to maintain coherence and aid audience comprehension.
- Visual Elements:
- Plan the inclusion of visuals such as charts, graphs, or images in your handouts. Visual aids enhance understanding and engagement.
Section 3: PowerPoint Handout Settings and Layout
- Accessing Handout Settings:
- Navigate to the ‘Design’ or ‘View’ tab in PowerPoint to access the ‘Handout Master’ or ‘Notes Master.’ Here, you can customize the layout and appearance of your handouts.
- Choosing Layout Options:
- Select the number of slides per page, orientation (portrait or landscape), and whether to include headers, footers, or slide numbers. Tailor these options to fit your content and preferences.
Section 4: Adding Headers and Footers
- Incorporating Presentation Information:
- Insert headers and footers to include details such as presentation title, date, and presenter’s name. This helps in organizing handouts and providing context.
- Slide Numbers:
- Decide whether to include slide numbers for easy reference. This is particularly useful when participants may want to refer back to specific slides during or after the presentation.
Section 5: Customizing Handout Appearance
- Font and Text Formatting:
- Choose fonts and formatting that align with your presentation’s aesthetic. Ensure readability and consistency with the overall design.
- Color Scheme:
- Maintain a cohesive color scheme with your presentation while considering the readability of text. Consistent use of colors reinforces branding and visual harmony.
Section 6: Inserting Visual Elements into Handouts
- Copying Slides:
- Select and copy slides from your main presentation to the handout section. Arrange them as per the desired layout in the Handout Master.
- Adjusting Image Sizes:
- Resize and position images, charts, or graphs to fit the handout format. Ensure visuals remain clear and legible when scaled down.
- Adding Captions:
- Include captions or brief descriptions for visual elements to provide context and aid understanding when reviewing the handouts independently.
Section 7: Incorporating Additional Information
- Text Boxes and Annotations:
- Use text boxes to add supplementary information, annotations, or explanations. Ensure that the text complements the visuals and doesn’t overwhelm the page.
- References and Citations:
- Include references, citations, or sources for additional reading or research. This enhances the credibility of the presentation and encourages further exploration.
Section 8: Reviewing and Editing Handouts
- Consistency Check:
- Review the handout layout, fonts, and visuals to ensure consistency with your presentation. Any deviations may distract from the overall coherence.
- Proofreading:
- Thoroughly proofread the content to eliminate typos, grammatical errors, or inconsistencies. A polished handout reflects professionalism and attention to detail.
Section 9: Printing and Distributing Handouts
- Print Options:
- Navigate to the ‘File’ tab and select ‘Print.’ Adjust print settings such as the number of copies, color preferences, and double-sided printing if necessary.
- Digital Distribution:
- Consider digital distribution options such as PDFs or online sharing platforms. This allows participants to access handouts electronically, reducing paper usage and enhancing accessibility.
Section 10: Receiving Feedback and Revisions
- Feedback Collection:
- Encourage feedback from participants on the effectiveness of the handouts. This input can guide improvements for future presentations.
- Iterative Enhancements:
- Based on feedback and personal reflections, iteratively enhance your handout creation process. This ensures continuous improvement and adaptability to diverse audience needs.
Section 11: Advanced Tips and Tricks
- Interactive Elements:
- Experiment with interactive elements such as QR codes or hyperlinks that lead participants to additional resources or online content related to the presentation.
- Branding and Logo Inclusion:
- Embed company or personal branding elements in your handouts, including logos or color schemes, for a professional and cohesive visual identity.
Section 12: Conclusion
Creating effective PowerPoint handouts is a nuanced process that goes beyond mere duplication of slides. This comprehensive guide has walked you through the entire journey, from understanding the purpose of handouts to the practical steps of customization, visual integration, and distribution. Armed with this knowledge, you are now equipped to elevate your presentations by providing audiences with valuable, well-organized, and visually appealing handouts that serve as valuable takeaways. As you embark on this journey, may your handouts become a seamless extension of your presentations, enhancing the learning and retention experience for your audience.




