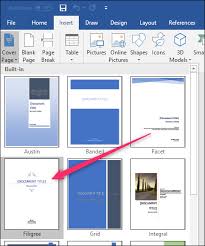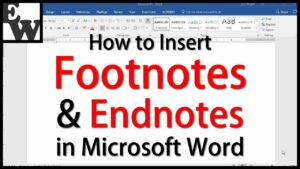Applying Transitions in MS PowerPoint 2010
Transitions aer the motion effects in the slides which will add movement to your slides as you will advance from one slide to another one. You can choose from loads of transitions and each one of them lets you control the speed as well as add sound. In this tutorial you will learn how to apply and customize the transitions in your slideshows. You can also learn about How to Experience Windows Mixed Reality without a Headset.
Applying Transitions in MS PowerPoint Presentation:
If you have seen a PowerPoint presentations which has got special effects between each slide you have actually seen slide transitions. A transition can be a simple one like fading to the next slide or can be a complex one as a flashy or eye-catching effect. Now for applying the transitions you need to folow these simple steps.
- 1st of all you need to select the slide which you want to modify.
- Now you need to click the Transitions tab.
- Now locate the Transition to This Slide group. By default None os applied for every slide.
- Now you need to click the More drop-down arrow for displaying all the transitions.
- Click on the transition to apply it to the selected slide.
- Previewing the Transitions in PowerPoint presentations
- You can easily preview the transition for a selected slide at any time by using one of these two methods:
- Click on the Preview command on the Transitions tab.
- Click on the star Play Animations icon. The icon appears on the slides tab in the left pane besides all the slides which include transition.
Modifying the Transitions in PowerPoint presentation:
In order to modify the duration of the PowerPoint presentations you need to follow these steps.
- 1st of all select the slide that includes the transition which you need to modify.
- Now in the Duration field in the Timing group you need to enter the amount of time you need the transition to take.
Adding Sound into your Transitions:
- Select the slide that has got the transition which you want to modify.
- Now click on the sound drop-down menu from the Timing group.
- You will hear the sound and will see alive preview of the transition as you will hover over every sound.
- Click on the desired sound for applying it to the selected slide.
Removing Transition from a Slide:
- 1st of all select the slide which you want to modify.
- Now select None from the gallery in the Transition to This Slide group.
- Repeat this process for each slide you need to modify.