A Comprehensive Guide to Starting a Workbook in Excel 2007: Getting Started with Spreadsheet Creation
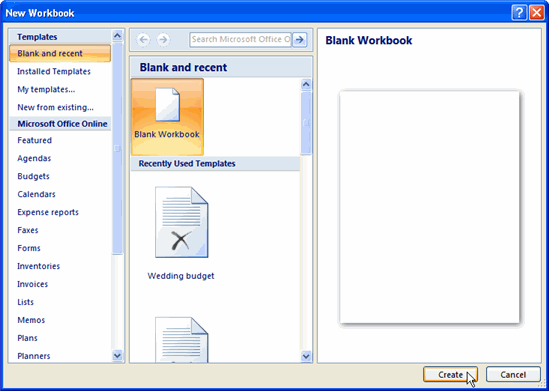
Introduction:
Microsoft Excel 2007 remains a powerful tool for data organization, analysis, and visualization, despite newer versions being available. Whether you’re a beginner or a seasoned user, understanding how to start a workbook in Excel 2007 is the first step towards harnessing its capabilities. In this comprehensive guide, we will walk you through the process of creating a new workbook in Excel 2007, exploring its interface, and providing tips for efficient spreadsheet management.
Getting Started with Excel 2007:
- Launching Excel: To begin, open Microsoft Excel 2007 by clicking on the Excel icon from the Start menu or desktop shortcut. Alternatively, you can navigate to the “Start” button, go to “All Programs,” locate the Microsoft Office folder, and select Excel 2007 from the list.
- Understanding the Interface: Upon launching Excel 2007, you will be greeted with the familiar interface consisting of the Ribbon, Quick Access Toolbar, and Worksheet area. The Ribbon contains tabs, each housing related commands organized into groups. The Quick Access Toolbar provides access to frequently used commands, such as Save, Undo, and Redo. The Worksheet area is where you will enter and manipulate data.
- Creating a New Workbook: To start a new workbook in Excel 2007, follow these steps:
- Click on the “Office Button” located in the top-left corner of the Excel window.
- Select the “New” option from the menu to open the “New Workbook” dialog box.
- Choose a template from the available options or click on the “Blank Workbook” icon to create a new workbook from scratch.
- Click “Create” to open the new workbook in Excel.
- Navigating the Workbook: Once you’ve created a new workbook, you can navigate between worksheets by clicking on the sheet tabs at the bottom of the Excel window. You can also insert, delete, rename, and rearrange worksheets as needed using the options available in the “Home” tab under the “Cells” group.
Tips for Efficient Spreadsheet Management:
- Save Your Work: It’s essential to save your work frequently to prevent data loss. To save a workbook, click on the “Save” button on the Quick Access Toolbar or press “Ctrl + S.” You can also use the “Save As” option to specify the file name, location, and file format.
- Use Keyboard Shortcuts: Excel 2007 offers a plethora of keyboard shortcuts to perform common tasks quickly. Familiarize yourself with shortcuts such as “Ctrl + C” for copy, “Ctrl + X” for cut, “Ctrl + V” for paste, and “Ctrl + Z” for undo to increase your productivity.
- Customize the Interface: Tailor Excel’s interface to suit your workflow by customizing the Ribbon and Quick Access Toolbar. You can add or remove commands, create custom tabs, and rearrange groups to streamline your access to frequently used features.
- Learn Formulas and Functions: Excel’s power lies in its ability to perform calculations and manipulate data using formulas and functions. Take the time to learn common Excel functions such as SUM, AVERAGE, VLOOKUP, and IF to analyze and manipulate your data effectively.
Conclusion:
Starting a workbook in Excel 2007 is the first step towards unleashing the full potential of this powerful spreadsheet software. By understanding the interface, creating new workbooks, and adopting efficient spreadsheet management practices, you can leverage Excel 2007 to organize data, perform complex calculations, and visualize information effectively. Whether you’re managing personal finances, analyzing business data, or creating charts and graphs, Excel 2007 provides the tools you need to succeed in your spreadsheet endeavors.





