Unveiling the Canvas: A Comprehensive Guide on How to Remove Paint 3D in Windows 10
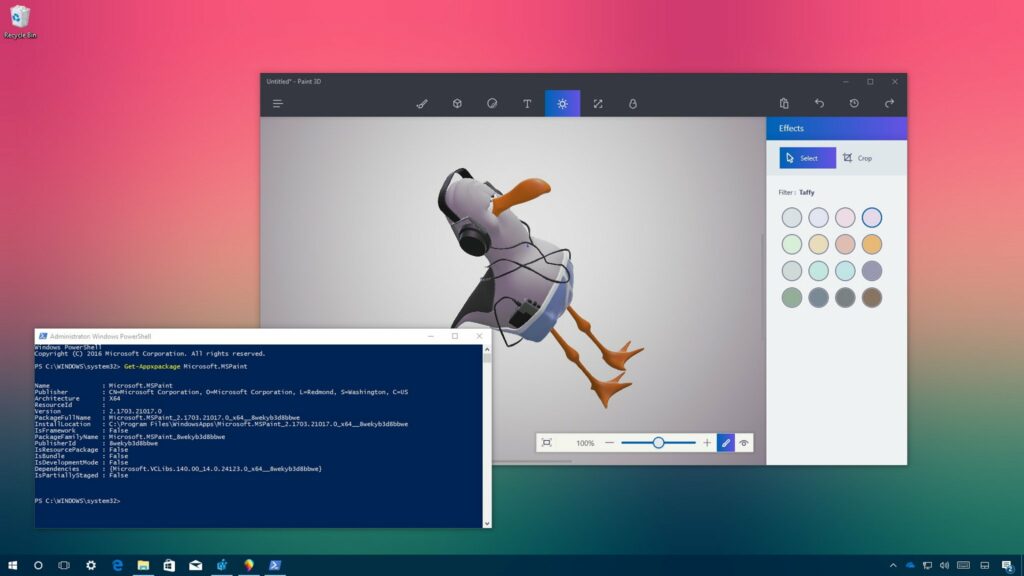
Introduction:
In the ever-evolving landscape of Windows 10, Paint 3D has been a notable addition, offering users a creative platform to explore their artistic endeavors. However, as individual preferences and needs vary, some users may find themselves wanting to remove Paint 3D from their Windows 10 systems. This comprehensive guide unravels the step-by-step process of removing Paint 3D, delving into various methods to ensure a seamless experience for users seeking to declutter their Windows environment.
Understanding Paint 3D:
Paint 3D is an application integrated into Windows 10 that provides users with tools to create 3D models, drawings, and artworks. While it has gained popularity for its user-friendly interface and creative capabilities, not every user may find it essential to their computing needs. In such cases, the removal of Paint 3D becomes a straightforward yet crucial step in customizing the Windows 10 environment.
Method 1: Using Settings to Uninstall Paint 3D:
- Access Settings:
- Click on the Windows icon in the bottom-left corner or press the Windows key on your keyboard.
- Select “Settings” (gear-shaped icon) from the menu.
- Navigate to “Apps”:
- Within Settings, locate and click on the “Apps” option.
- Choose “Apps & Features”:
- On the left sidebar, select “Apps & Features.”
- Locate Paint 3D:
- Scroll down the list of installed apps until you find “Paint 3D.”
- Select “Uninstall”:
- Click on Paint 3D and then click on the “Uninstall” button.
- Follow on-screen instructions:
- Confirm the uninstallation by following the on-screen instructions.
Method 2: Using PowerShell for Advanced Removal:
For users comfortable with PowerShell, a more advanced method for removing Paint 3D is available:
- Open PowerShell as Administrator:
- Right-click on the Start menu and select “Windows PowerShell (Admin)” or “Command Prompt (Admin).”
- Enter Uninstall Command:
- Type the following command and press Enter:powershell
Get-AppxPackage Microsoft.MSPaint | Remove-AppxPackage
- This PowerShell command specifically targets the Paint 3D package for removal.
- Type the following command and press Enter:
- Confirm and Await Completion:
- Confirm the action, and wait for PowerShell to complete the process.
Method 3: Using Third-Party Uninstaller Tools:
Alternatively, third-party uninstaller tools can simplify the removal process. Popular tools like Revo Uninstaller or IObit Uninstaller provide a user-friendly interface and comprehensive removal capabilities. Users can utilize these tools to uninstall Paint 3D and remove any residual files or registry entries associated with the application.
Conclusion: A Blank Canvas Awaits:
In conclusion, the removal of Paint 3D in Windows 10 offers users the freedom to customize their computing experience based on their preferences and needs. Whether opting for the built-in Settings method, leveraging PowerShell for advanced users, or utilizing third-party uninstaller tools, the process is straightforward and can be tailored to individual comfort levels.
By following this comprehensive guide, users can confidently navigate the steps to remove Paint 3D from their Windows 10 systems, leaving behind a blank canvas to be filled with the applications and tools that best suit their creative and functional requirements.




