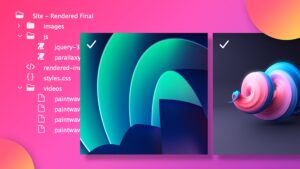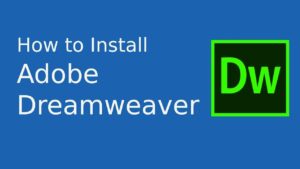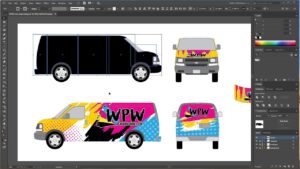Themes and Background Styles in PowerPoint 2007: A Comprehensive Exploration of Design Elements
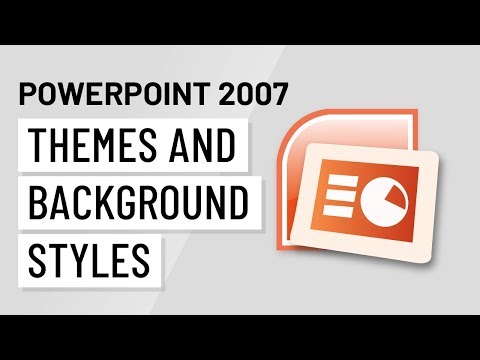
Introduction:
Microsoft PowerPoint 2007 introduced a paradigm shift in presentation design, offering users a range of innovative features to enhance the visual appeal and professionalism of their slideshows. Central to this evolution were the introduction of themes and background styles, empowering presenters to create cohesive and visually engaging presentations. In this extensive exploration, we will delve into the intricacies of Themes and Background Styles in PowerPoint 2007, unraveling their features, discussing their impact on design aesthetics, and providing insights into optimizing their use for effective communication.
Section 1: Evolution of PowerPoint Design
The release of PowerPoint 2007 marked a pivotal moment in the evolution of presentation design. Prior versions had limited design options, often leaving users with a generic and uninspiring look. The introduction of Themes and Background Styles represented a leap forward, allowing users to transform their presentations into polished and professional visual experiences.
Section 2: Understanding Themes in PowerPoint 2007
Themes in PowerPoint 2007 are comprehensive design templates that encompass color schemes, font styles, and effects, ensuring a consistent and visually harmonious look throughout the presentation. Themes provide a shortcut to professional design, offering a collection of pre-designed elements that users can apply with a single click, streamlining the design process and maintaining visual coherence.
Section 3: Features of PowerPoint 2007 Themes
PowerPoint 2007 Themes are characterized by their flexibility and adaptability. Key features include:
3.1 Color Schemes: Themes offer a variety of color schemes, allowing users to choose a palette that aligns with their content and branding. The color scheme can be easily customized or swapped without affecting other design elements.
3.2 Font Styles: Themes come with predefined font styles, ensuring consistency in text presentation. Users can select from a range of font combinations that complement the overall design.
3.3 Effects: Themes include built-in visual effects that can be applied to text, images, and shapes. These effects add a layer of dynamism to the presentation, contributing to a polished and engaging visual experience.
3.4 Slide Layouts: Each theme comprises multiple slide layouts, catering to different content types. Users can choose layouts that best suit their content, whether it’s a title slide, content slide, or a combination of text and images.
Section 4: Applying Themes in PowerPoint 2007
Applying a theme in PowerPoint 2007 is a straightforward process:
4.1 Open PowerPoint and navigate to the “Design” tab.
4.2 Browse through the available Themes in the Themes gallery.
4.3 Hover over a Theme to preview its appearance in the slides.
4.4 Click on the desired Theme to apply it to the entire presentation.
4.5 Customize the Theme further by modifying the color scheme, font styles, and effects as needed.
Section 5: Background Styles in PowerPoint 2007
Background Styles in PowerPoint 2007 complement Themes, allowing users to enhance the background of individual slides for added visual impact. Background Styles provide versatility in design, enabling presenters to experiment with various textures, patterns, and colors to create a backdrop that suits their content and presentation style.
Section 6: Features of PowerPoint 2007 Background Styles
Background Styles offer a range of features that contribute to the visual richness of a presentation:
6.1 Textures and Patterns: PowerPoint 2007 provides a variety of textures and patterns that can be applied to slide backgrounds. From subtle gradients to dynamic patterns, users can choose a background style that complements the overall design.
6.2 Gradient Fills: Users can apply gradient fills to slide backgrounds, creating a smooth transition between two or more colors. Gradient backgrounds add depth and dimension to slides, enhancing the overall visual appeal.
6.3 Solid Colors: For a clean and minimalist look, presenters can opt for solid color backgrounds. The simplicity of solid colors allows for a focused and uncluttered presentation.
6.4 Image Backgrounds: PowerPoint 2007 enables users to insert images as slide backgrounds, offering a high level of customization. This feature is particularly useful for incorporating company logos, branding elements, or relevant visuals.
Section 7: Applying Background Styles in PowerPoint 2007
To apply Background Styles in PowerPoint 2007:
7.1 Go to the “Design” tab and select “Background Styles.”
7.2 Choose from the available options, such as gradients, textures, patterns, or solid colors.
7.3 Customize the background further by adjusting color, transparency, or applying an image.
7.4 Apply the selected background style to the entire presentation or specific slides as needed.
Section 8: Achieving Visual Consistency
Themes and Background Styles in PowerPoint 2007 play a crucial role in achieving visual consistency across a presentation. By applying a cohesive theme and background style, presenters ensure that their audience experiences a seamless and professionally designed slideshow. Consistency enhances the overall aesthetic appeal and aids in conveying a polished and unified message.
Section 9: Customization and Branding
PowerPoint 2007’s Themes and Background Styles offer a balance between pre-designed elements and customization options. Users can tailor these design elements to align with their branding guidelines, incorporating company colors, fonts, and logos. This level of customization ensures that presentations not only look professional but also reinforce brand identity.
Section 10: Optimizing Themes and Background Styles for Communication
To maximize the effectiveness of Themes and Background Styles in PowerPoint 2007 for communication:
10.1 Consider Audience: Tailor the design to the preferences and expectations of the target audience. Themes and Background Styles should resonate with the visual language that speaks to the audience.
10.2 Enhance Readability: Choose color schemes and font styles that prioritize readability. The visual elements should complement the content rather than overshadow it.
10.3 Highlight Key Points: Leverage the design features to emphasize key points and create visual hierarchy. This ensures that crucial information stands out and captures the audience’s attention.
10.4 Maintain Professionalism: While customization is encouraged, it’s essential to maintain a level of professionalism. Avoid overly intricate designs that may distract from the core message.
Section 11: Transition to PowerPoint 2007’s Successors
While PowerPoint 2007 introduced Themes and Background Styles, subsequent versions of the software have built upon these features, offering even more advanced design capabilities. Presenters looking to harness the latest design trends and functionalities may consider transitioning to newer versions for a broader range of design options and enhanced user experience.
Section 12: Conclusion – Design Excellence in PowerPoint 2007
In conclusion, the introduction of Themes and Background Styles in PowerPoint 2007 revolutionized the landscape of presentation design. These features empower users to elevate their slideshows from mundane to visually compelling, providing a platform for effective communication. By understanding the nuances of Themes and Background Styles and optimizing their use, presenters can harness the full potential of PowerPoint 2007 to captivate audiences, convey messages with impact, and leave a lasting impression in the realm of visual communication.