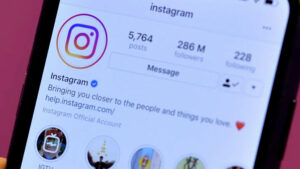Precision Unleashed: A Thorough Guide on How to Straighten Bitmaps in CorelDRAW
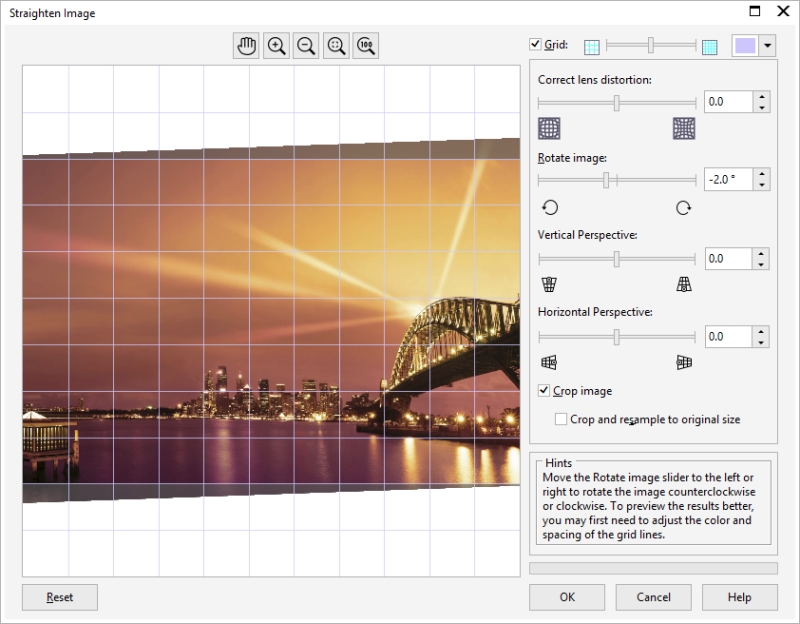
Introduction:
CorelDRAW, a robust graphic design software, offers a suite of tools to empower designers in creating visually striking compositions. When dealing with bitmaps, ensuring they are straight and aligned is crucial for achieving professional and polished results. In this exhaustive guide, we will explore the intricacies of straightening bitmaps in CorelDRAW, providing step-by-step instructions, advanced techniques, and practical applications to help designers master this essential skill for image editing and design perfection.
Section 1: The Importance of Straightening Bitmaps
- Visual Impact:
- Straightening bitmaps enhances the visual impact of your designs, creating a sense of order and professionalism.
- Alignment for Printing:
- Print materials demand precise alignment. Straightening bitmaps is crucial for ensuring accurate printing and preventing visual distortions.
- Web and Digital Design:
- In digital design and web graphics, straightening bitmaps ensures a clean and polished appearance, especially in layouts and user interfaces.
Section 2: Step-by-Step Guide on Straightening Bitmaps in CorelDRAW
- Open CorelDRAW:
- Launch CorelDRAW and open the document containing the bitmap you want to straighten.
- Select the Bitmap:
- Use the Pick tool to select the bitmap image that needs straightening.
- Access the ‘Transformations’ Menu:
- Navigate to the “Effects” menu and select “Transformations.” Here, you’ll find various options for straightening and aligning.
- Choose ‘Straighten Image’:
- Within the “Transformations” menu, select “Straighten Image.” CorelDRAW will automatically analyze the bitmap and align it based on prominent horizontal or vertical lines.
- Fine-Tune with Guidelines:
- For additional precision, enable guidelines by dragging from the rulers. Align these guidelines with key elements in the bitmap for manual adjustments.
- Crop if Necessary:
- After straightening, use the crop tool if any edges of the bitmap need trimming due to the realignment.
Section 3: Advanced Techniques and Considerations
- Manual Rotation:
- For more control, use the “Rotate” tool under the “Transformations” menu. Manually adjust the rotation angle until the bitmap aligns with the desired orientation.
- Grid and Snap to Objects:
- Enable the grid and use the “Snap to Objects” feature for precise alignment. This ensures the bitmap aligns with gridlines and other objects accurately.
- Layer Organization:
- Keep your design organized in layers. If the bitmap is part of a complex composition, ensure it aligns seamlessly with other elements.
- Check for Distortions:
- After straightening, zoom in to check for distortions or pixelation. Adjustments may be needed to maintain image quality.
Section 4: Practical Applications and Use Cases
- Architectural Designs:
- Straighten images of buildings or architectural elements to maintain accurate perspectives in design projects.
- Photography Edits:
- Ensure horizon lines are straightened in landscape photos for a polished and professional look.
- Product Design:
- Straighten product images for e-commerce platforms to present products in an organized and visually appealing manner.
- Layouts and Compositions:
- Maintain a cohesive design in layouts by straightening bitmaps that serve as background images or central elements.
Section 5: Best Practices and Tips
- Work on a Copy:
- Before straightening, create a duplicate of the bitmap or work on a copy to preserve the original in case adjustments are needed.
- Use Reference Lines:
- If available, use existing lines or elements in the image as reference points for straightening.
- Experiment with Rotation Tools:
- Explore the various rotation and transformation tools in CorelDRAW to find the most efficient method for your specific project.
- Regularly Save Progress:
- Save your work at different stages, especially after straightening, to avoid loss of data and enable easy recovery if needed.
Conclusion:
Straightening bitmaps in CorelDRAW is a fundamental skill that elevates the precision and professionalism of your designs. This comprehensive guide has equipped you with the knowledge and techniques to seamlessly align and straighten bitmaps, whether for print, web, or digital design. As you integrate these practices into your design workflow, you’ll find that the ability to straighten bitmaps enhances your creative capabilities, ensuring your visual compositions are not only aesthetically pleasing but also impeccably aligned.