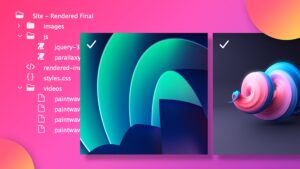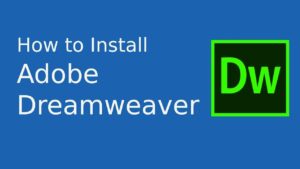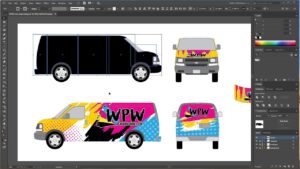Mastering Precision: A Comprehensive Guide to the Polygonal Lasso Tool in Photoshop
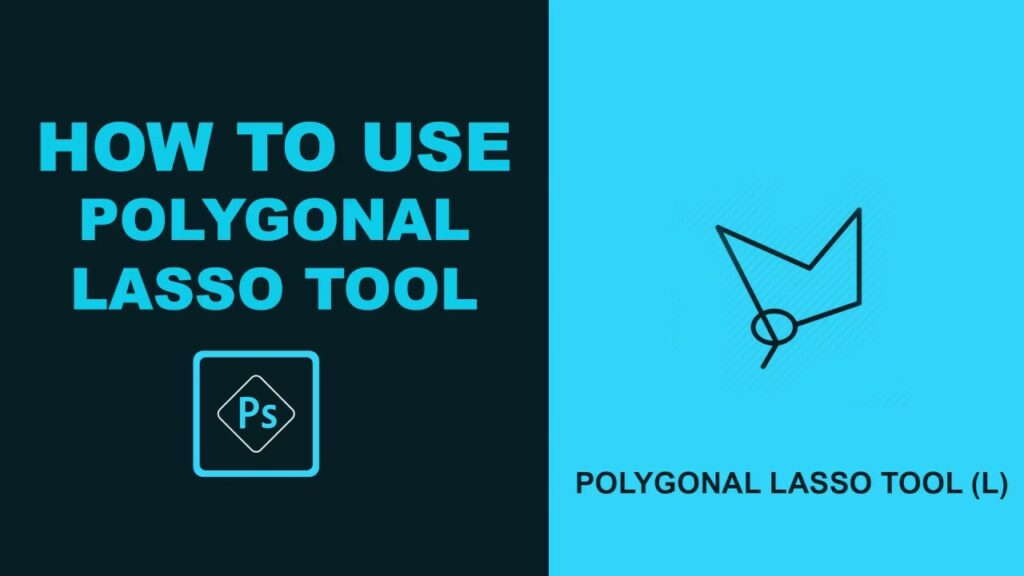
Introduction
Adobe Photoshop stands as the unparalleled powerhouse in the world of digital image editing, offering a plethora of tools that cater to the needs of both amateur and professional designers. Among these tools, the Polygonal Lasso Tool emerges as a true gem, allowing users to meticulously select and isolate specific areas of an image with unparalleled precision. In this comprehensive guide, we will delve into the intricacies of the Polygonal Lasso Tool, exploring its features, applications, and advanced techniques to empower users in mastering this indispensable tool.
Understanding the Basics
The Polygonal Lasso Tool is located within the toolbar on the left side of the Photoshop interface, alongside its counterparts like the Rectangular Marquee and Magnetic Lasso. Recognizable by its icon resembling a small lasso, the Polygonal Lasso Tool allows users to create straight-edged selections by clicking at various points along the desired boundary.
Creating a Selection
The process of using the Polygonal Lasso Tool is straightforward. To begin, open your image in Photoshop and select the Polygonal Lasso Tool from the toolbar. Position the cursor at the starting point of your selection and click to anchor the first point. Continue clicking at desired intervals to create straight-line segments, closing the selection by clicking on the initial anchor point.
Tip: Holding down the “Alt” (Windows) or “Option” (Mac) key allows you to temporarily switch to the standard Lasso Tool, facilitating freehand selection within the same operation.
Refining Selections with Precision
One of the key advantages of the Polygonal Lasso Tool is its ability to achieve precision in selections. By strategically placing anchor points, users can navigate around intricate shapes and capture fine details with ease. Utilizing keyboard shortcuts further enhances the tool’s efficiency; the “Delete” key removes the last anchor point, while the “Backspace” key removes the entire selection.
Feathering for Seamless Blending
To seamlessly integrate selected areas into new backgrounds or make subtle transitions, the Polygonal Lasso Tool supports feathering. After creating a selection, navigate to the “Select” menu, choose “Modify,” and then “Feather.” Enter a pixel value to define the softness of the selection’s edges, allowing for smoother transitions and more natural blending.
Advanced Techniques
- Combining with Other Selection Tools: Enhance your workflow by combining the Polygonal Lasso Tool with other selection tools like the Magic Wand or Quick Selection Tool. This hybrid approach provides flexibility in tackling diverse selection challenges within a single project.
- Creating Complex Shapes: While primarily associated with straight lines, the Polygonal Lasso Tool can be used to create complex shapes. By strategically placing anchor points and manipulating their handles, users can craft curves and intricate selections, expanding the tool’s versatility.
- Altitude in Selections: Elevate your selection precision by incorporating the concept of altitude. Hold down the “Alt” (Windows) or “Option” (Mac) key and scroll to zoom in and out while creating selections. This technique allows for a closer inspection of intricate details, ensuring a refined and accurate selection process.
- Utilizing Selection Modes: Experiment with different selection modes available in the Options Bar, such as the “Add to Selection” and “Subtract from Selection” modes. These modes enable users to modify existing selections easily, refining and customizing their choices as the project evolves.
Applications of the Polygonal Lasso Tool
- Image Editing and Retouching: The Polygonal Lasso Tool is a staple for image editing and retouching tasks. Whether removing backgrounds, isolating objects, or refining specific elements, this tool offers the precision required for professional-grade results.
- Collage and Composition: Craft intricate collages and compositions by leveraging the Polygonal Lasso Tool’s ability to create precise selections. Seamlessly integrate disparate elements into a cohesive whole, achieving a harmonious blend of visual elements.
- Web and Graphic Design: Web and graphic designers find the Polygonal Lasso Tool invaluable for creating clean and defined selections in their projects. From designing website banners to crafting logos, this tool ensures a meticulous approach to element isolation.
Conclusion
In conclusion, the Polygonal Lasso Tool in Photoshop stands as a versatile and powerful instrument for digital artists, photographers, and designers. Its precision, combined with advanced techniques and applications, makes it an indispensable asset in the realm of image editing. Mastering this tool opens up a world of creative possibilities, enabling users to achieve professional results and elevate their digital artistry to new heights. So, dive in, experiment, and harness the full potential of the Polygonal Lasso Tool in your creative endeavors.