Mastering Dynamic Presentations: A Comprehensive Guide on How to Add Animation Effects in Microsoft PowerPoint
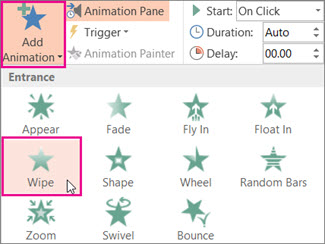
Introduction:
Microsoft PowerPoint, a ubiquitous tool in the world of presentations, offers more than just static slides. By incorporating animation effects, presenters can elevate their content, engage their audience, and convey information with enhanced clarity. In this comprehensive guide, we will explore the step-by-step process of adding animation effects in Microsoft PowerPoint, enabling users to create dynamic and visually compelling presentations.
Section 1: Understanding the Role of Animation in Presentations
- Enhancing Engagement:
- Animation effects captivate the audience’s attention, preventing monotony and making the presentation more engaging. Well-timed animations emphasize key points and maintain interest.
- Visual Hierarchy:
- By controlling the sequencing and pacing of information, animations help establish a visual hierarchy, guiding the audience through the content in a structured manner.
Section 2: Getting Started with PowerPoint Animation
- Accessing Animation Pane:
- Navigate to the ‘Animations’ tab in PowerPoint to access the ‘Animation Pane.’ This essential tool provides an overview of all animations in the presentation, allowing for precise control.
- Selecting Objects:
- Before applying animations, select the objects or text elements you want to animate. This can include images, text boxes, charts, or even entire slides.
Section 3: Entrance Animation Effects
- Fade In:
- Learn how to apply the classic ‘Fade In’ effect to smoothly introduce elements onto the slide, providing a subtle and polished entrance.
- Fly-In:
- Experiment with the ‘Fly-In’ effect, making objects enter the slide from a chosen direction. Adjust parameters such as direction and speed for a customized effect.
- Zoom:
- Explore the ‘Zoom’ effect to dynamically bring attention to specific elements. This effect is particularly effective for emphasizing details or showcasing visuals.
Section 4: Emphasis Animation Effects
- Grow/Shrink:
- Utilize the ‘Grow/Shrink’ effect to emphasize an object’s importance or draw attention to specific content. Adjust the scale and timing for optimal impact.
- Color Change:
- Implement the ‘Color Change’ effect to dynamically alter the color of objects. This can be used for emphasis, visual transitions, or thematic alignment.
- Spin:
- Add a playful touch with the ‘Spin’ effect, making objects rotate on the slide. This effect is versatile and can be used for creative transitions or to showcase 360-degree views.
Section 5: Exit Animation Effects
- Fade Out:
- Conclude the visibility of elements with the ‘Fade Out’ effect, providing a smooth exit from the slide. This effect is ideal for creating a polished and professional transition.
- Fly-Out:
- Apply the ‘Fly-Out’ effect to make objects exit the slide dynamically. Control the direction and speed to tailor the animation to your presentation’s rhythm.
- Zoom Out:
- Opt for the ‘Zoom Out’ effect to gradually reduce the size of objects, providing a visually compelling exit strategy. Adjust the parameters for varying degrees of emphasis.
Section 6: Motion Path Animation Effects
- Custom Paths:
- Unleash creativity with ‘Motion Path’ animations, allowing objects to follow custom paths across the slide. Define intricate routes for dynamic and engaging movements.
- Reordering Paths:
- Learn how to adjust the order of motion paths, controlling the sequence in which objects follow their designated routes. This adds complexity and depth to motion path animations.
Section 7: Timing and Delay Options
- Setting Duration:
- Understand how to control the speed of animations by adjusting the duration. Fine-tuning timing ensures that animations align with your presentation’s pacing.
- Delaying Animations:
- Delve into the ‘Delay’ option to create staggered or sequential animations. This technique enhances visual storytelling and prevents information overload.
Section 8: Combining Multiple Animations
- Animation Layers:
- Learn how to layer multiple animations on a single object, creating intricate and layered effects. This technique adds sophistication and visual interest to your slides.
- Grouping Objects:
- Explore the benefits of grouping objects to apply collective animations. Grouping ensures synchronized animations and streamlines the editing process.
Section 9: Transitions Between Slides
- Transition Effects:
- Navigate to the ‘Transitions’ tab to apply slide transition effects. Discover options like ‘Fade,’ ‘Zoom,’ or ‘Slide’ to seamlessly transition between slides.
- Timing Transitions:
- Customize the duration and timing of slide transitions to maintain a cohesive flow. Consistent transition choices enhance the overall visual appeal of your presentation.
Section 10: Advanced Animation Techniques
- Interactive Triggers:
- Incorporate interactive triggers to initiate animations based on user actions, such as clicking or hovering. This advanced technique adds a layer of interactivity to your presentations.
- Animation Painter:
- Streamline animation application by using the ‘Animation Painter’ tool. Copy animation settings from one object to another with a simple click, saving time and ensuring consistency.
Section 11: Reviewing and Previewing Animations
- Animation Pane Review:
- Regularly review the Animation Pane to ensure the correct sequence and timing of animations. This overview helps identify potential adjustments for a seamless presentation.
- Slide Show Preview:
- Utilize the ‘Slide Show’ preview mode to experience your presentation as the audience would. This live preview allows for real-time adjustments and fine-tuning.
Section 12: Exporting Animated Presentations
- Exporting as Video:
- Discover how to export your animated presentation as a video file. This option is useful for sharing presentations on various platforms and ensuring playback consistency.
- Online Presentation Platforms:
- Explore online presentation platforms that support animated PowerPoint presentations. These platforms enhance accessibility and sharing options.
Section 13: Troubleshooting Common Animation Issues
- Object Flickering:
- Address flickering issues that may occur during animations. Adjust animation settings and object order to resolve this common concern.
- Smooth Transitions:
- Ensure smooth transitions between animations by fine-tuning timing and avoiding abrupt changes. Smooth transitions contribute to a polished and professional presentation.
Section 14: Conclusion
Congratulations! You’ve mastered the art of adding animation effects in Microsoft PowerPoint. This comprehensive guide has equipped you with the knowledge to create dynamic, engaging, and visually appealing presentations that leave a lasting impression on your audience. As you continue to refine your skills and experiment with animation effects, may your presentations become powerful storytelling tools, captivating audiences and conveying information with unparalleled impact.




