Mastering Design Precision: A Comprehensive Guide to Inserting Blocks with the Blocks Palette in AutoCAD
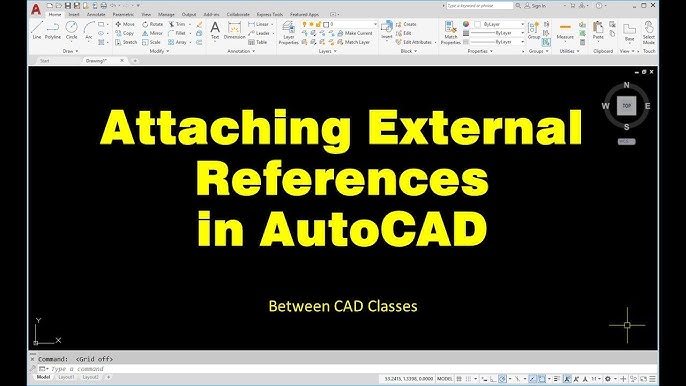
Introduction:
AutoCAD, a pioneering software in the realm of computer-aided design (CAD), has been an indispensable tool for architects, engineers, and designers for decades. Among its myriad features, the Blocks Palette stands out as a powerful tool for managing and inserting blocks efficiently. This comprehensive guide delves into the intricacies of inserting blocks using the Blocks Palette in AutoCAD, providing both beginners and seasoned users with insights to enhance their design precision and workflow.
Section 1: Understanding Blocks in AutoCAD
1.1 The Foundation of AutoCAD Design: Blocks in AutoCAD serve as foundational elements, representing a collection of geometry, attributes, and properties that can be reused across drawings. Understanding the significance of blocks is crucial for optimizing design efficiency and consistency.
1.2 Efficiency through Reusability: The reusability of blocks is a key advantage, enabling designers to streamline their workflows by inserting pre-defined elements instead of recreating them each time. This not only saves time but also ensures consistency in design elements throughout a project.
Section 2: Introduction to the Blocks Palette
2.1 Evolution from DesignCenter: The Blocks Palette is a feature that evolved from the DesignCenter in earlier versions of AutoCAD. It provides an intuitive interface for managing and inserting blocks, offering a more user-friendly and efficient experience for designers.
2.2 Accessing the Blocks Palette: Navigating to the Blocks Palette is straightforward. Users can access it through the View tab or by using the CTRL + SHIFT + T keyboard shortcut. The palette appears on the right side of the AutoCAD interface, ready to assist in organizing and inserting blocks.
Section 3: Organizing Blocks with the Blocks Palette
3.1 Visual Hierarchy: The Blocks Palette introduces a visual hierarchy, categorizing blocks into folders and collections. This organizational structure allows designers to quickly locate and insert the specific blocks they need, enhancing overall project management.
3.2 Folders and Collections: Utilizing folders and collections within the Blocks Palette facilitates efficient organization. Designers can create logical groupings based on project phases, design elements, or any other criteria, making it easy to navigate and maintain a structured block library.
Section 4: Inserting Blocks with Precision
4.1 Drag-and-Drop Functionality: One of the user-friendly features of the Blocks Palette is the drag-and-drop functionality. Designers can simply drag a block from the palette and drop it into the drawing area, allowing for a seamless insertion process.
4.2 Precision Placement Options: AutoCAD offers multiple precision placement options when inserting blocks. Users can specify insertion points, angles, and scales, ensuring that the inserted blocks align precisely with the design requirements.
Section 5: Exploring Additional Block Palette Features
5.1 Dynamic Previews: The Blocks Palette enhances the insertion process by providing dynamic previews of blocks. Designers can preview how a block will look before inserting it, ensuring accuracy and eliminating the need for trial and error.
5.2 Recent Blocks and Favorites: AutoCAD’s Blocks Palette incorporates a “Recent” tab, displaying recently used blocks, and a “Favorites” tab, allowing users to mark frequently used blocks for quick access. These features further streamline the design process by reducing the time spent searching for and inserting commonly used elements.
Section 6: Customizing the Blocks Palette
6.1 Tailoring the Palette to Your Needs: AutoCAD users can customize the Blocks Palette to align with their specific workflow. This includes adjusting the palette size, modifying the display of thumbnails, and organizing content based on individual preferences.
6.2 Creating Block Libraries: For users working on multiple projects or within a specific design discipline, creating custom block libraries within the Blocks Palette can be immensely beneficial. This feature allows designers to build and maintain a library of specialized blocks for different types of projects.
Section 7: Best Practices for Efficient Block Management
7.1 Regular Maintenance: A well-organized Blocks Palette requires regular maintenance. Designers should periodically review and update block libraries, removing obsolete elements and adding new ones to reflect evolving project requirements.
7.2 Consistent Naming Conventions: Establishing and adhering to consistent naming conventions for blocks is essential. This ensures that designers can quickly identify and locate specific blocks within the palette, promoting a standardized approach to design.
Section 8: Conclusion and Future Developments
8.1 The Blocks Palette as a Design Companion: In conclusion, the Blocks Palette in AutoCAD serves as a design companion, offering a centralized hub for managing and inserting blocks efficiently. Its intuitive interface, drag-and-drop functionality, and customization options contribute to a more streamlined and precise design process.
8.2 Future Developments and Continuous Improvement: As technology advances, AutoCAD continues to evolve. Designers can anticipate further enhancements to the Blocks Palette, including improved collaboration features, advanced search capabilities, and integrations with emerging technologies. Staying abreast of these developments ensures that designers can leverage the full potential of AutoCAD for their creative endeavors.
In the dynamic world of design, mastering the Blocks Palette in AutoCAD is a gateway to unlocking greater efficiency, precision, and creativity. By understanding its features, implementing best practices, and staying informed about updates, designers can elevate their skills and make the most of this indispensable tool in their design toolkit.




