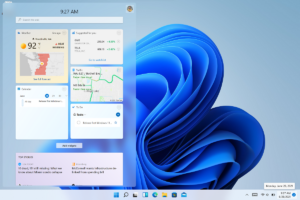Enhancing Font Clarity: A Comprehensive Guide on How to Adjust ClearType for Better-Looking Fonts on Windows 10
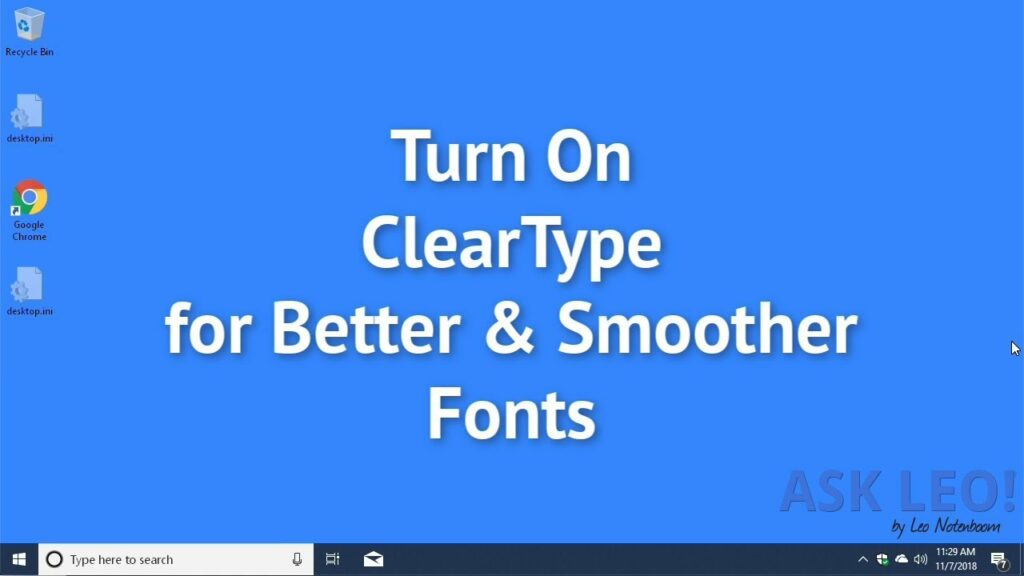
Introduction:
Windows 10, Microsoft’s flagship operating system, offers a range of customization options to tailor the user experience. Font clarity plays a crucial role in the overall visual appeal of the system, and Windows 10 incorporates the ClearType technology to enhance the rendering of fonts on displays. This comprehensive guide will walk you through the process of adjusting ClearType settings on Windows 10, empowering you to achieve optimal font clarity for a visually pleasing and comfortable computing experience.
Section 1: Understanding ClearType Technology
1. What is ClearType?
- ClearType is a font-smoothing technology developed by Microsoft to enhance the readability of text on LCD screens. It works by adjusting the subpixel rendering of fonts, resulting in clearer and sharper text.
2. Importance of ClearType:
- ClearType is especially valuable for users with LCD monitors, as it minimizes the pixelation of text and enhances the overall legibility of fonts. Understanding its importance is key to appreciating its impact on your Windows 10 experience.
Section 2: Accessing ClearType Settings on Windows 10
1. Opening ClearType Tuner:
- Navigate through the Control Panel to access the ClearType Text Tuner. Understand the steps involved in opening the ClearType Tuner to start adjusting font settings.
2. Accessing ClearType in Windows Settings:
- Explore the modern approach to accessing ClearType settings through the Windows Settings app. Familiarize yourself with the streamlined interface for adjusting font clarity.
Section 3: Step-by-Step Guide to Adjusting ClearType
1. Launching the ClearType Tuner:
- Whether using the Control Panel or Windows Settings, learn how to launch the ClearType Text Tuner to initiate the adjustment process.
2. Navigating the ClearType Wizard:
- Follow the steps of the ClearType wizard, where you’ll be presented with text samples for evaluation. Understand the wizard’s prompts and provide input based on your preferences.
3. Fine-Tuning ClearType Settings:
- Dive into the advanced settings of ClearType to fine-tune parameters like text contrast and thickness. Discover how these adjustments impact the appearance of fonts on your display.
4. Previewing ClearType Changes:
- Take advantage of the preview feature within the ClearType Tuner to assess how your adjustments affect different font samples. This allows for real-time evaluation before finalizing your settings.
Section 4: Additional Tips and Considerations
1. Adjusting ClearType for Multiple Monitors:
- If you use multiple monitors with different resolutions, learn how to adjust ClearType settings for each monitor independently, ensuring optimal font clarity across all displays.
2. Considering Ambient Lighting:
- Take ambient lighting into account when adjusting ClearType settings. Different lighting conditions may impact the perceived clarity of fonts, and making adjustments accordingly enhances readability.
3. Regularly Reviewing ClearType Settings:
- Font preferences can evolve, and display conditions may change over time. Regularly review and update your ClearType settings to maintain an optimal font rendering experience.
Section 5: Troubleshooting ClearType Issues
1. Dealing with Font Rendering Problems:
- Address common issues related to font rendering, such as blurry or distorted text. Troubleshoot ClearType problems to ensure a consistently clear and crisp display.
2. Resetting ClearType Settings:
- In case of dissatisfaction or if you encounter issues after adjustments, learn how to reset ClearType settings to their default values. This allows for a fresh start in fine-tuning font clarity.
Conclusion:
Adjusting ClearType for better-looking fonts on Windows 10 is a personalized journey that significantly impacts the visual comfort and readability of your computing experience. From understanding the importance of ClearType to navigating the ClearType Tuner and addressing potential issues, this comprehensive guide equips you with the knowledge to tailor font clarity to your preferences. As you embark on the ClearType adjustment process, embrace the enhanced readability and aesthetics that optimized font rendering brings to your Windows 10 environment.