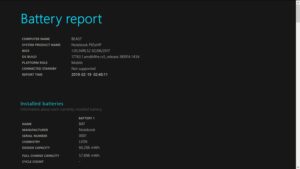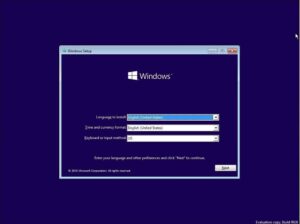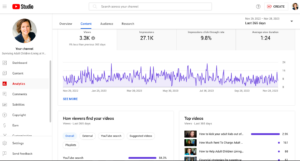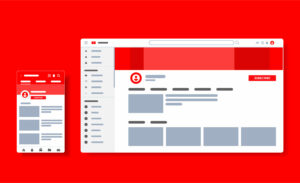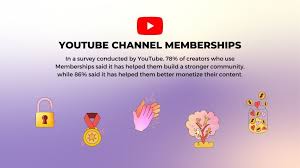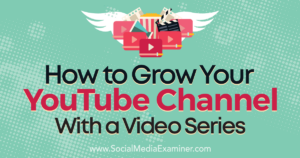Dazzling Displays: A Comprehensive Guide to Adding Accent Colors in Windows 10

Introduction:
Windows 10, with its versatile and customizable interface, offers users the opportunity to infuse their digital spaces with personal flair. Among its myriad customization options, the ability to add accent colors stands out as a simple yet impactful way to tailor the appearance of your desktop environment. In this extensive guide, we’ll explore the nuances of adding accent colors in Windows 10, unraveling the steps to infuse your digital canvas with vibrancy and individuality.
Section 1: Unveiling the Importance of Accent Colors
1.1 Personalization in Windows 10:
- Windows 10’s emphasis on personalization empowers users to create a computing environment that aligns with their preferences. Accent colors play a pivotal role in this, allowing users to inject bursts of color that reflect their style and mood.
1.2 Accent Colors: Aesthetic and Functional:
- Beyond mere aesthetics, accent colors in Windows 10 serve a functional purpose. They influence the color scheme of various interface elements, enhancing readability, and creating a cohesive visual experience across applications and system windows.
Section 2: Navigating to Accent Color Settings
2.1 Accessing Settings:
- Begin the customization journey by accessing the Settings menu in Windows 10. This can be done by clicking on the Start menu, selecting the gear-shaped Settings icon, or using the shortcut Windows key + I.
2.2 Personalization Options:
- Within the Settings menu, locate and click on “Personalization.” This section houses a plethora of customization options, including themes, background settings, and, crucially, accent color configurations.
Section 3: Choosing an Accent Color
3.1 Accent Color Palette:
- Windows 10 offers a diverse palette of accent colors to choose from. These colors range from bold and vibrant to subtle and muted tones. Explore the range to find a color that resonates with your style and complements your desktop aesthetics.
3.2 Automatic Accent Color:
- Windows 10 also provides the option to have the system automatically select an accent color from your desktop background. This dynamic feature ensures that the accent color harmonizes with your chosen wallpaper, creating a seamless and visually pleasing experience.
Section 4: Customizing Accent Color Settings
4.1 Choosing Specific Elements:
- Delve deeper into customization by selecting specific elements to apply the accent color. Windows 10 allows users to choose whether the accent color should be applied to title bars, Start menu, taskbar, and other interface elements.
4.2 Transparency Effects:
- Enhance the overall visual appeal by toggling transparency effects associated with the accent color. This feature introduces a subtle translucency to certain interface elements, adding a touch of modernity and sophistication.
Section 5: Custom Accent Colors via the Registry Editor
5.1 Advanced Customization:
- For users seeking a more advanced level of customization, the Registry Editor offers the ability to create custom accent colors. This involves modifying registry values, and caution should be exercised to avoid unintended system changes.
5.2 Accessing the Registry Editor:
- Open the Registry Editor by pressing Windows key + R, typing “regedit,” and pressing Enter. Navigate to the specific registry key associated with accent colors to make custom adjustments.
Section 6: Accent Colors and Dark Mode
6.1 Enhancing Dark Mode:
- Windows 10’s Dark Mode, a favored choice for many users, can be further personalized with accent colors. Experiment with different accent colors to find the perfect match that complements the darkened interface and enhances the overall visual experience.
6.2 Contrasting Elements:
- The interplay between accent colors and Dark Mode is crucial for creating a visually striking contrast. Choose accent colors that stand out against the darker background, ensuring optimal visibility and a pleasing aesthetic balance.
Section 7: Troubleshooting Accent Color Issues
7.1 Resetting Accent Colors:
- If you encounter issues with accent colors, such as inconsistent application or unexpected behavior, Windows 10 provides an option to reset accent color settings. This can be done through the Settings menu under the “Colors” section.
7.2 Updating Windows:
- Regularly updating your Windows 10 system ensures that you have the latest features, improvements, and bug fixes, which can contribute to a smoother experience when customizing accent colors.
Conclusion: A Kaleidoscope of Personalization
As we conclude this comprehensive guide, it’s evident that adding accent colors in Windows 10 is not merely a visual enhancement but a means of self-expression and personalization. Whether you opt for vibrant hues that resonate with your energy or subtle tones that evoke tranquility, the accent color feature transforms your digital space into a canvas of individuality.
Embrace the flexibility and creativity that Windows 10 affords in the realm of personalization. From dynamic accent color changes based on your wallpaper to meticulous adjustments through the Registry Editor, the options are diverse and cater to users with varying preferences and levels of technical expertise. So, go ahead, paint your digital canvas with the colors of your choice, and let your Windows 10 environment become a kaleidoscope of personalization that reflects your unique style and preferences.