Unleashing Efficiency: A Deep Dive into File Search with Cortana in Windows 10
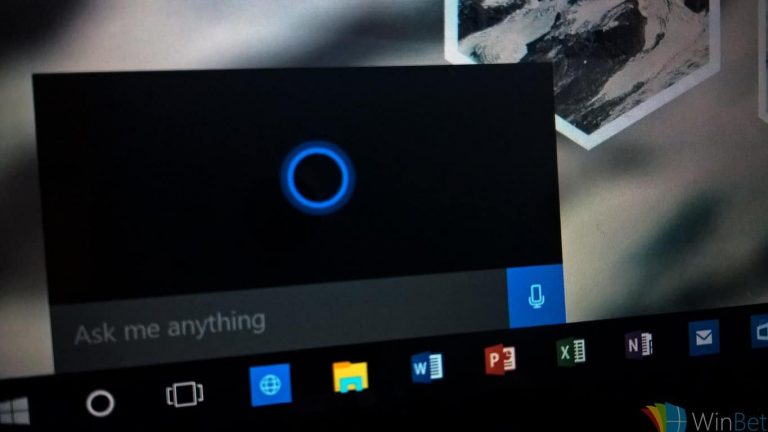
Introduction:
In the ever-expanding digital landscape, the ability to quickly and efficiently locate files is crucial for users navigating the vast depths of their computer systems. Windows 10, Microsoft’s flagship operating system, integrates Cortana, a versatile virtual assistant, to enhance the user experience. One of Cortana’s powerful features is its ability to streamline file search processes, making it easier for users to locate documents, photos, and applications with speed and precision. In this comprehensive guide, we’ll explore the various facets of file search with Cortana in Windows 10, examining its features, customization options, and tips for optimizing your search experience.
Getting Started with Cortana File Search:
Cortana, accessible through the taskbar or voice commands (if enabled), is designed to simplify daily tasks, and file search is no exception. Here’s how you can initiate a file search with Cortana:
- Click on the Cortana icon in the taskbar or use the voice command “Hey Cortana” to activate the virtual assistant.
- Type or speak your search query. For instance, you can type “Documents from last week” or say “Find photos from January.”
Cortana’s natural language processing capabilities enable it to understand context and provide relevant results based on your query.
Refining Your Search Queries:
Cortana’s file search is enhanced by its ability to interpret natural language queries, allowing users to refine searches using various parameters. Some advanced search queries you can use include:
- File Type Filters: Specify the type of file you are looking for, such as “Word documents,” “JPEG images,” or “Excel spreadsheets.”
- Date Ranges: Narrow down results by specifying time frames, like “files modified this week” or “documents from last month.”
- Location-based Searches: Combine location cues with your queries, such as “files on the desktop” or “photos in the Pictures folder.”
- Authorship: If you are looking for documents created by a specific person, you can use queries like “files by John Doe” or “documents authored by Mary.”
These refined queries help Cortana understand your intent better, delivering more accurate and targeted search results.
Integration with Windows Search:
Cortana seamlessly integrates with the Windows Search functionality, providing users with an extensive database of indexed files for faster retrieval. Windows Search indexes file metadata, making searches quicker and more efficient. If you encounter issues with file search, ensure that Windows Search is functioning correctly and that indexing is up to date.
To check indexing status:
- Open the Settings app.
- Go to Search > Searching Windows.
- Verify that indexing is complete and includes the locations you want to search.
Customizing Cortana for Enhanced File Search:
Cortana’s effectiveness can be further enhanced by customizing its settings to align with your preferences. Here are some customization options to explore:
- Cortana Settings: Access Cortana settings through the Settings app. Tweak options like permissions, personalized content, and device history to tailor Cortana to your needs.
- File Indexing Options: Adjust the locations indexed by Windows Search to ensure that the files you frequently access are included. This can be done in the Indexing Options section in the Control Panel.
- Voice Commands: If you prefer a hands-free approach, explore Cortana’s voice command settings. Ensure that voice activation is enabled and train Cortana to recognize your voice for accurate results.
Advanced File Management Tips:
For users seeking a more hands-on approach to file management, Windows 10 provides advanced tools and features that complement Cortana’s capabilities:
- File Explorer: Navigate through File Explorer to manually organize and manage your files. Use folders, libraries, and tags to categorize and group files logically.
- Quick Access: Leverage the Quick Access feature in File Explorer to pin frequently accessed folders for quicker retrieval.
- File Searching in File Explorer: Use the search bar in File Explorer for a traditional, detailed search experience. Filters and search operators can be applied to refine your searches.
Troubleshooting Common Issues:
If you encounter challenges with Cortana file search, consider the following troubleshooting steps:
- Indexing Issues: Check if Windows Search indexing is complete and includes the relevant locations.
- Cortana Permissions: Ensure that Cortana has the necessary permissions to access your files and folders.
- Windows Updates: Regularly update your Windows 10 system to ensure that you have the latest features and bug fixes.
Conclusion:
In the dynamic digital landscape of Windows 10, Cortana stands as a valuable ally in the quest for efficient file search and management. By leveraging its natural language processing capabilities, integration with Windows Search, and customizable settings, Cortana offers a user-friendly and powerful solution for locating files with ease. Whether you’re a casual user or a power user with specific search requirements, Cortana’s file search capabilities can streamline your workflow and save valuable time. Embrace the convenience of Cortana in Windows 10, and let it become your go-to assistant for navigating the digital expanse of your computer system.





