Unleashing Creativity: A Comprehensive Guide to Rewind Your Build and Share in Paint 3D on Windows 10
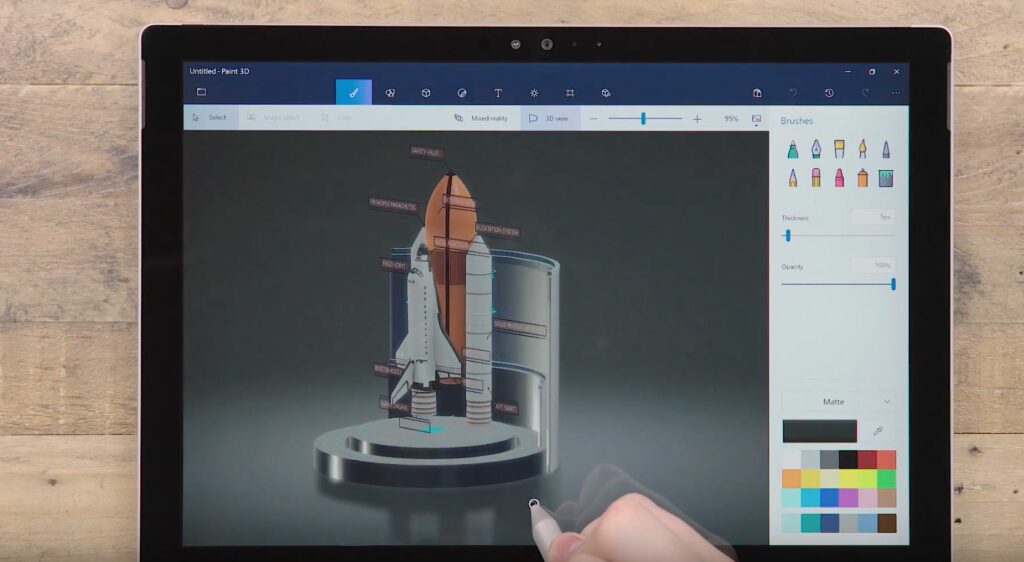
Introduction:
Paint 3D, a creative powerhouse bundled with Windows 10, empowers users to bring their imagination to life in a three-dimensional space. Among its versatile features, the “Rewind Your Build” and “Share” functionalities stand out, allowing users to undo changes effortlessly and share their artistic creations with the world. In this extensive guide, we explore the intricacies of rewinding your build and sharing your masterpieces using Paint 3D, providing users with a thorough understanding of these powerful tools.
Understanding Paint 3D:
Before diving into the specifics of the “Rewind Your Build” and “Share” features, it’s essential to grasp the fundamental capabilities of Paint 3D. This application, seamlessly integrated into Windows 10, opens up a world of creativity by allowing users to draw, paint, and design in both two and three dimensions. The intuitive interface and robust tools make it an ideal platform for users of all skill levels to express themselves artistically.
1. Rewind Your Build: Undoing with Precision:
Paint 3D’s “Rewind Your Build” feature provides users with a powerful undo function, enabling them to revert changes with precision and ease. Here’s how to use this feature effectively:
- Accessing the Undo Function:
- While working in Paint 3D, locate the top toolbar.
- Identify the leftward-pointing arrow icon, commonly known as the “Undo” icon.
- Click to Rewind:
- Click on the “Undo” icon to undo the most recent action.
- For multiple undos, repeatedly click the icon to step back through your actions.
- Keyboard Shortcut:
- Alternatively, users can use the keyboard shortcut “Ctrl + Z” to achieve the same result.
- Holding down “Ctrl” and tapping “Z” will progressively undo previous actions.
- Redo Functionality:
- To redo an action, locate the rightward-pointing arrow icon (commonly known as the “Redo” icon) next to the “Undo” icon.
- Click on the “Redo” icon or use the keyboard shortcut “Ctrl + Y.”
2. Share Your Masterpiece: Sharing Options in Paint 3D:
Paint 3D not only facilitates creative expression but also encourages users to share their artistic endeavors with others. The “Share” feature provides various options for users to showcase their work to friends, family, or a broader audience:
- Accessing the Share Function:
- After completing your artwork, locate the top toolbar in Paint 3D.
- Look for the “Share” icon, often represented by a box with an upward-pointing arrow.
- Choose Your Platform:
- Clicking on the “Share” icon will present a menu of available sharing options.
- Common options include sharing to social media platforms like Facebook or Twitter, or sending the creation via email.
- Save or Export Your Creation:
- If you prefer to share your creation manually, use the “Save As” or “Export” options to save your artwork in a compatible format.
- This allows you to share the saved file through various channels, such as messaging apps or cloud storage platforms.
- Printing Your Masterpiece:
- For those who wish to showcase their artwork in a physical form, Paint 3D offers a “Print” option.
- Access this option from the top toolbar, and follow the on-screen prompts to print your creation.
Conclusion: Unleashing Your Creative Potential:
In conclusion, Paint 3D’s “Rewind Your Build” and “Share” features contribute to a seamless and enriched creative experience for Windows 10 users. Whether undoing a brushstroke or sharing a masterpiece with the world, Paint 3D empowers users to unleash their creativity in a digital realm. By mastering these features, users can confidently explore the endless possibilities within the canvas of Paint 3D, creating, undoing, and sharing their artistic expressions with precision and flair.




