Setting Windows 10 CPU Process Priority
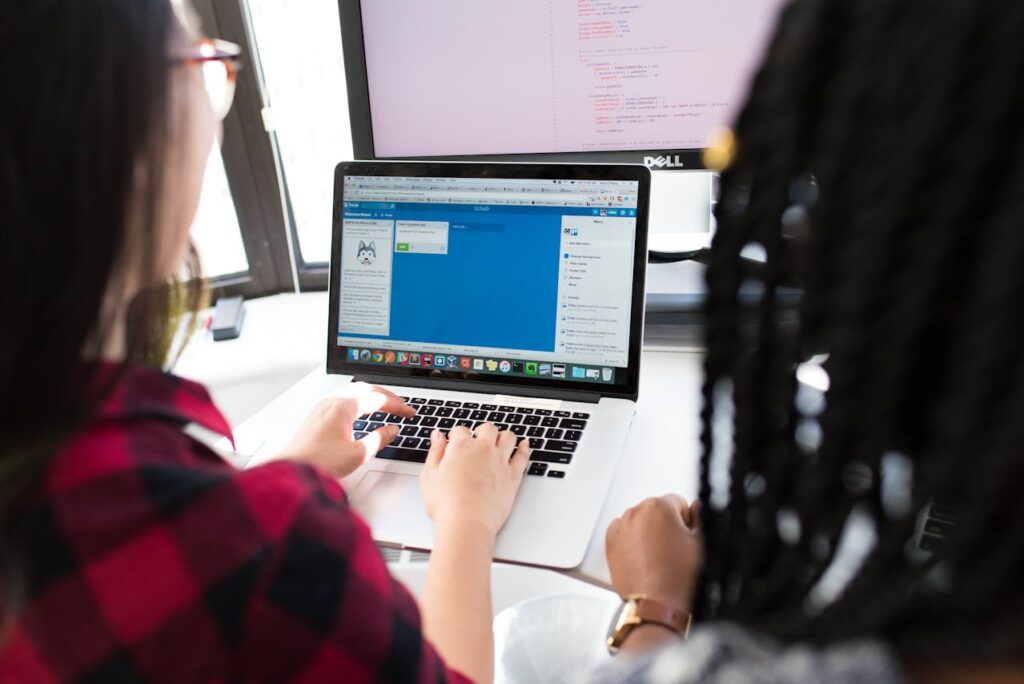
Setting Windows 10 CPU Process Priority
Optimizing system performance often includes controlling process priorities. You may easily adjust CPU process priority in Windows Task Manager to regulate system resource allocation.
Windows CPU process priority?
CPU process priority allocates processing time and system resources to a program or process. Adjusting the priority level controls CPU attention to programs and tasks.
Optimizing system performance and resource-intensive apps benefit from this capability. It’s useful for controlling system resources and optimizing speed, particularly while running many apps.
Configuring Task Manager
To adjust CPU process priority in Windows 10, use Task Manager. This sophisticated program gives extensive process information and lets you change system resource allocation.
Different ways to launch Task Manager
Open Task Manager before viewing priority settings. Use any of these methods:
Use Ctrl + Shift + Esc to open Task Manager without any further procedures.
Click Task Manager from the right-click menu of an empty taskbar.
Search “Task Manager” in Windows and choose it from the results.
When Windows + R opens the Run dialog, enter “taskmgr” and click OK to run it.
Prioritizing options
Open Task Manager and go to detailed view to change process priority.
Select Processes and find the program to change.
To display the Details view, right-click the program and choose “Go to details”.
In the Details tab, right-click the process and choose “Set priority”.
Select a priority level from the submenu. Higher levels increase CPU time but decrease system stability.
Please check application performance after modifying priority to ensure it suits your requirements.
Knowledge of permissions
Setting CPU process priority may be limited by user account restrictions. User accounts with limited rights cannot alter system processes or apps with higher privileges.
Running the Task Manager as administrator may fix a “Access Denied” problem. Right-click the Task Manager icon or shortcut and choose “Run as administrator.” This requires administrator privileges and allows priority modifications for system processes.
Effectively prioritize CPU processes
Accessing priority settings requires understanding their levels and effects on system performance. Proper setup may boost system responsiveness and provide important applications the resources they require.
Real-time priorities
Be cautious while using the “Real-Time” priority level for essential system activities. A non-system process with this priority may cause system instability or crashes by hogging CPU resources and starving other processes.
Mission-critical applications like industrial control systems and real-time data collecting software should utilize this level. The “Real-Time” priority is seldom recommended for general-purpose applications.
Recommended priorities
Knowing which priority level to set prevents system performance concerns. For various contexts, these parameters are recommended:
When you need stable processing power for business software like customer relationship management systems or enterprise resource planning tools, set programs to Above Normal.
Select High priority for resource-intensive commercial applications like data analytics and financial modeling tools that analyze massive datasets.
Most apps should be set to Normal priority to balance performance for document editors, email clients, and web browsers.
Realtime priority may delay Windows by interfering with other vital tasks.
Consider low priority for background chores like system indexing or backups that shouldn’t disrupt ongoing work.
Test priority modifications during low-traffic times to see how they effect the targeted application and system performance.





