Navigating the Troubleshooting Labyrinth: A Comprehensive Guide on How to Repair Windows 10
Adam.Smith March 6, 2024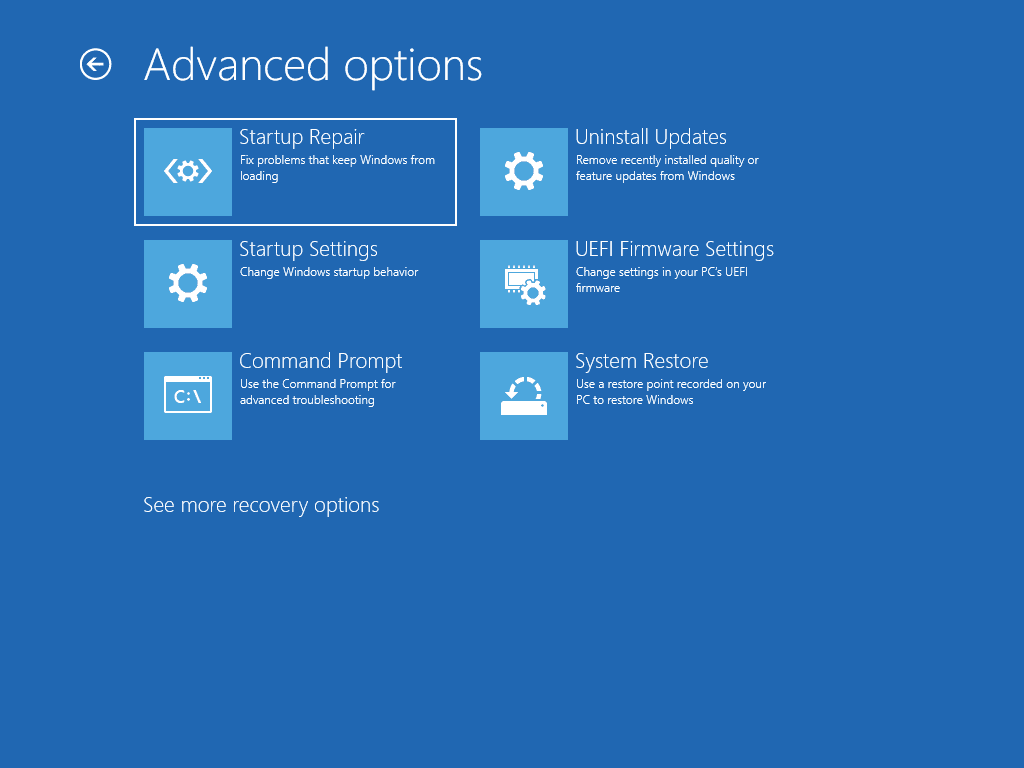
Introduction:
Windows 10, the flagship operating system from Microsoft, serves as the digital backbone for millions of users worldwide. Despite its robust architecture, users may encounter occasional hiccups or performance issues that necessitate troubleshooting and repair. In this expansive guide, we will embark on a comprehensive journey through the intricate landscape of repairing Windows 10. From common issues and built-in tools to advanced troubleshooting techniques, this guide aims to equip users with the knowledge and tools needed to navigate the troubleshooting labyrinth and restore their Windows 10 system to peak performance.
Common Issues and Symptoms:
1. Slow Performance:
A sluggish system is a common concern for Windows 10 users. This can manifest as slow boot times, delayed response to commands, or overall system lag. Several factors, including background processes, startup programs, or insufficient system resources, may contribute to slow performance.
2. Startup Problems:
Users may encounter difficulties during the startup process, such as the infamous “Blue Screen of Death” (BSOD) or repeated system crashes. These issues may arise from incompatible drivers, hardware malfunctions, or corrupted system files.
3. Software Glitches:
Glitches within software applications, system utilities, or the Windows interface itself can impede a smooth user experience. These glitches may manifest as program crashes, unresponsive applications, or unexpected errors.
4. Update Failures:
Windows 10 relies on regular updates to enhance security, fix bugs, and introduce new features. However, update failures, including error codes during the update process, incomplete installations, or system instability post-update, can be a source of frustration for users.
Built-In Tools for Windows 10 Repair:
1. Windows Update Troubleshooter:
Microsoft provides a dedicated Windows Update Troubleshooter to diagnose and resolve issues related to the updating process. This tool can identify and automatically fix problems with Windows Update, ensuring a smooth update experience.
2. SFC (System File Checker):
SFC is a built-in tool that scans and repairs corrupted or missing system files. By running the SFC utility from the Command Prompt, users can address issues that may be affecting the stability and functionality of Windows 10.
3. DISM (Deployment Image Service and Management Tool):
DISM is another command-line tool that complements SFC. It focuses on repairing the Windows image and is particularly useful for addressing issues that SFC may not resolve. Running DISM can help fix problems with the Windows installation.
4. Windows Security and Windows Defender:
Windows Security, equipped with Windows Defender Antivirus, plays a crucial role in safeguarding the system against malware and security threats. Regular scans and updates can help prevent and resolve issues related to malicious software.
5. System Restore:
System Restore allows users to revert their system to a previous state, effectively undoing recent changes that may have led to issues. Creating restore points and utilizing System Restore can be an effective strategy for system recovery.
Advanced Troubleshooting Techniques:
1. Safe Mode and Clean Boot:
Booting into Safe Mode or performing a Clean Boot helps identify if third-party applications or drivers are causing system issues. This isolation technique allows users to pinpoint the source of problems and take corrective actions.
2. Driver Updates and Rollbacks:
Outdated or incompatible drivers can lead to various system issues. Regularly updating drivers, particularly graphics and chipset drivers, can enhance system stability. In cases where an updated driver causes problems, rolling back to a previous version may be necessary.
3. Checking for Hardware Issues:
System problems may stem from underlying hardware issues. Running diagnostic tests for components such as memory (RAM), hard drive, and graphics card can help identify and address hardware-related concerns.
4. Advanced Boot Options and Command Prompt:
Accessing Advanced Boot Options and utilizing the Command Prompt can provide a gateway to advanced repair options. Commands such as CHKDSK (Check Disk) and BOOTREC can address issues with disk integrity and the Windows bootloader.
Online Resources and Support:
1. Windows Community and Forums:
Microsoft maintains an active community and support forums where users can seek guidance, share experiences, and find solutions to common and complex issues. Engaging with the community can provide valuable insights and assistance.
2. Microsoft Support and Troubleshooting Articles:
Microsoft’s official support website offers a wealth of troubleshooting articles, guides, and step-by-step instructions for addressing a wide range of Windows 10 issues. Users can explore these resources to find tailored solutions to their specific problems.
Conclusion:
Navigating the labyrinth of Windows 10 troubleshooting and repair requires a combination of knowledge, tools, and perseverance. From common issues and symptoms to built-in tools, advanced troubleshooting techniques, and online resources, users have a plethora of options at their disposal. By understanding the intricacies of the Windows 10 operating system and leveraging the diverse set of tools provided by Microsoft, users can embark on a journey of system restoration, ensuring that their Windows 10 experience remains seamless, secure, and optimized for peak performance. Armed with the insights and strategies outlined in this guide, users can confidently navigate the troubleshooting labyrinth and emerge victorious in their quest to repair Windows 10.




