Navigating Compatibility: A Comprehensive Guide to Setting Compatibility Mode for Apps in Windows 10
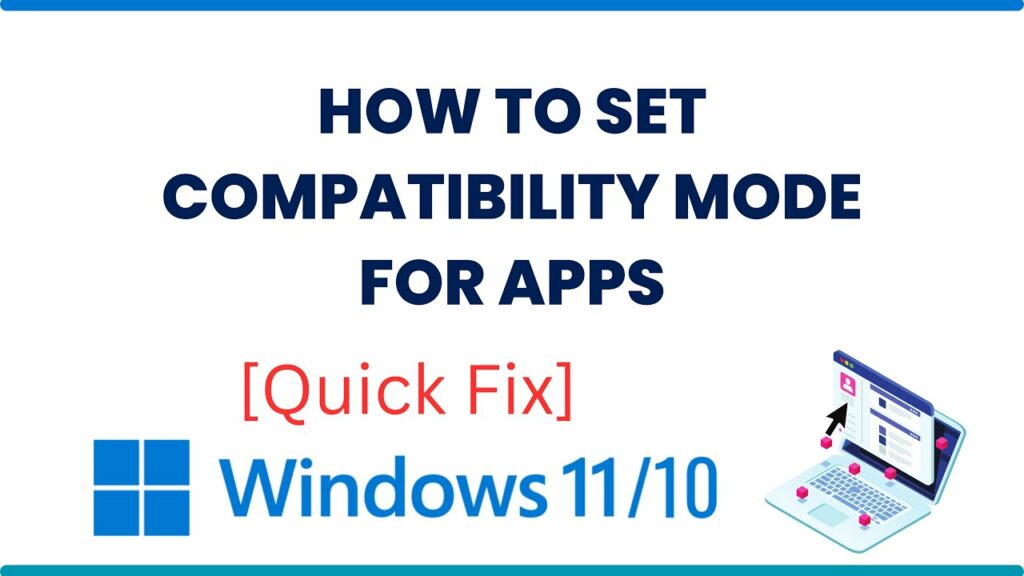
Introduction:
Windows 10, the flagship operating system from Microsoft, is designed to support a vast array of applications. However, as technology evolves, older applications may encounter compatibility issues with the latest Windows updates. To bridge this gap, Windows 10 offers Compatibility Mode, a feature that allows users to run applications in a mode mimicking an older version of the operating system. In this extensive guide, we will delve into the intricacies of setting Compatibility Mode for apps in Windows 10. From understanding compatibility challenges to utilizing built-in settings and advanced configurations, this guide aims to empower users with the knowledge and tools needed to ensure seamless operation of their applications across different Windows versions.
Understanding Compatibility Challenges:
1. Evolution of Windows:
Windows 10 represents a culmination of decades of Windows development, incorporating advanced features and security enhancements. However, this progress can create compatibility challenges for older applications that were designed for earlier Windows versions.
2. Compatibility Mode Purpose:
Compatibility Mode is a feature designed to address these challenges by emulating the environment of a specific Windows version. This allows older applications to run on newer Windows iterations without encountering compatibility issues.
Built-In Methods for Setting Compatibility Mode:
1. Properties Menu:
- Right-click on the application executable or shortcut.
- Select “Properties” from the context menu.
- Navigate to the “Compatibility” tab.
- Check the box for “Run this program in compatibility mode for:”
- Choose the desired Windows version from the drop-down menu.
- Click “Apply” and “OK” to save the changes.
2. Troubleshoot Compatibility Wizard:
- Right-click on the application executable or shortcut.
- Select “Troubleshoot compatibility” from the context menu.
- The Troubleshoot Compatibility wizard will guide you through the process of selecting the appropriate compatibility settings.
3. Group Policy Editor (For Windows 10 Pro and Enterprise):
- Press Win + R, type “gpedit.msc,” and press Enter.
- Navigate to Computer Configuration -> Administrative Templates -> Windows Components -> Application Compatibility.
- Double-click on “Turn off Program Compatibility Assistant” and set it to “Enabled.”
- Apply the changes and close the Group Policy Editor.
Compatibility Mode Advanced Configurations:
1. Registry Editor:
- Press Win + R, type “regedit,” and press Enter.
- Navigate to HKEY_CURRENT_USER\Software\Microsoft\Windows NT\CurrentVersion\AppCompatFlags\Layers.
- Right-click in the right pane and select “New” -> “String Value.”
- Name the new value with the full path of the application executable and set its value to the desired compatibility mode (e.g., “WINXPSP3”).
- Close the Registry Editor.
2. Command-Line Options:
- Some applications allow users to set compatibility mode through command-line options.
- Research the specific command-line parameters for the application in question and apply them during execution.
Troubleshooting Compatibility Mode Issues:
1. Update Application:
Ensure that the application is updated to the latest version compatible with Windows 10. Developers often release updates to address compatibility issues with newer operating system versions.
2. Check Compatibility Database:
Microsoft maintains a compatibility database, and users can check whether their applications are listed as compatible. If not, the database may provide insights into potential issues and solutions.
3. Application Compatibility Toolkit:
For advanced users and IT professionals, Microsoft offers the Application Compatibility Toolkit (ACT), a set of tools and documentation to assist in assessing and mitigating application compatibility issues.
Benefits of Setting Compatibility Mode:
1. Preserving Legacy Applications:
Compatibility Mode enables users to continue using older applications that may no longer receive updates or support, preserving legacy software investments.
2. Smooth Transition to Newer Windows Versions:
Users upgrading to newer Windows versions can use Compatibility Mode to ensure a smooth transition, mitigating issues with applications designed for previous operating system iterations.
Reverting Compatibility Mode Settings:
1. Properties Menu:
- Right-click on the application executable or shortcut.
- Select “Properties” from the context menu.
- Navigate to the “Compatibility” tab.
- Uncheck the box for “Run this program in compatibility mode for.”
- Click “Apply” and “OK” to save the changes.
2. Registry Editor:
- Open the Registry Editor.
- Navigate to HKEY_CURRENT_USER\Software\Microsoft\Windows NT\CurrentVersion\AppCompatFlags\Layers.
- Locate the entry corresponding to the application executable, right-click, and select “Delete.”
- Close the Registry Editor.
Conclusion:
Setting Compatibility Mode for apps in Windows 10 is a versatile solution to address compatibility challenges encountered by older applications. This comprehensive guide has covered the purpose of Compatibility Mode, detailed built-in methods for configuration, explored advanced settings using the Registry Editor and command-line options, provided troubleshooting tips, and highlighted the benefits of using this feature. By following the steps outlined in this guide, users can ensure that their applications seamlessly operate across different Windows versions, fostering a dynamic and efficient computing environment. Whether preserving legacy software or facilitating transitions to newer Windows iterations, Compatibility Mode stands as a valuable tool for users seeking a harmonious coexistence between their favorite applications and the ever-evolving Windows ecosystem.




