Mastering Time Management: A Comprehensive Guide to Setting Alarms in Windows 10
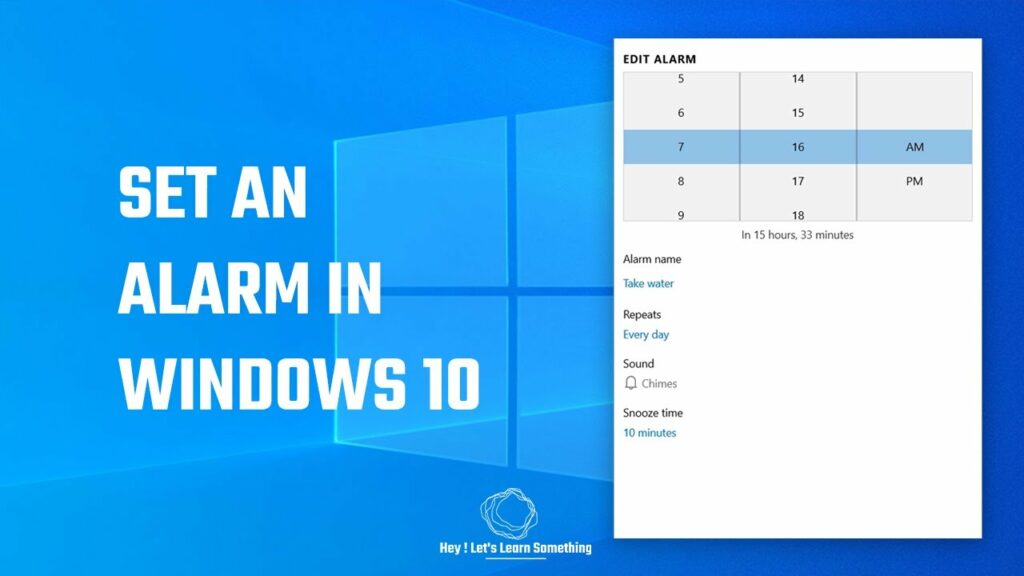
Introduction
In the dynamic landscape of modern productivity, time management stands as a cornerstone for success. Windows 10, Microsoft’s versatile operating system, offers a robust suite of features designed to enhance productivity, and setting alarms is a key element in this arsenal. Whether you’re juggling work tasks, personal appointments, or simply aiming to maintain a structured routine, the ability to set alarms in Windows 10 can be a game-changer. In this extensive guide, we will delve into the intricacies of setting alarms in Windows 10, exploring the various methods, customization options, and tips to leverage this feature for optimal time management.
Understanding Alarm Options in Windows 10
Windows 10 provides users with multiple avenues to set alarms, catering to diverse preferences and needs. Before delving into the step-by-step guides, it’s essential to comprehend the different options available for setting alarms in Windows 10:
- Alarms & Clock App:
- Windows 10 comes equipped with the Alarms & Clock app, a versatile tool that allows users to set alarms, timers, and view the current time in various time zones. This app provides a user-friendly interface for managing alarms.
- Cortana Voice Commands:
- Cortana, Microsoft’s virtual assistant, integrates seamlessly with Windows 10 and allows users to set alarms using voice commands. This hands-free approach is particularly convenient for those who prefer a more interactive experience.
- Windows 10 Task Scheduler:
- For users seeking a more advanced and customizable approach, the Task Scheduler in Windows 10 enables the creation of sophisticated alarm-like tasks. This method provides additional flexibility in terms of triggers and actions.
Setting Alarms Using the Alarms & Clock App
The Alarms & Clock app in Windows 10 is a dedicated tool for managing alarms, timers, and world clocks. Here’s a step-by-step guide on how to set alarms using this app:
- Access the Alarms & Clock App:
- Click on the Start menu and select the “Alarms & Clock” app from the list of installed applications.
- Navigate to the Alarms Section:
- In the Alarms & Clock app, select the “Alarm” tab on the left-hand side.
- Click on the ‘+’ Button:
- To add a new alarm, click on the ‘+’ button located at the bottom of the app window.
- Set the Time:
- Use the scroll wheels to set the desired time for the alarm. You can choose the hours and minutes independently.
- Choose Alarm Options:
- Customize the alarm by selecting options such as alarm sound, snooze duration, and alarm label. You can choose from preset sounds or select your own music file.
- Set Repeat Options:
- If the alarm is recurring, click on the “Repeat” dropdown menu to select the days on which the alarm should activate.
- Save the Alarm:
- Once all settings are configured, click on the “Save” button to create the alarm.
- View and Manage Alarms:
- All created alarms will be listed in the Alarms & Clock app. From this list, you can enable, disable, edit, or delete alarms as needed.
Setting Alarms Using Cortana Voice Commands
Cortana, the voice-activated virtual assistant in Windows 10, provides a hands-free method to set alarms. Follow these steps to set an alarm using Cortana:
- Enable Cortana:
- Ensure that Cortana is enabled on your Windows 10 device. If not, click on the Cortana icon in the taskbar, go to Settings, and toggle the switch to enable Cortana.
- Activate Cortana:
- Click on the microphone icon or say “Hey, Cortana” to activate the virtual assistant.
- Set an Alarm:
- Use voice commands to instruct Cortana to set an alarm. For example, say, “Set an alarm for 3:00 PM.”
- Confirm the Details:
- Cortana will confirm the details of the alarm. If the information is correct, confirm to proceed.
- View and Manage Alarms:
- Alarms set through Cortana can be viewed and managed in the Alarms & Clock app. Open the app and navigate to the “Alarm” tab to see the list of alarms.
Setting Alarms Using Task Scheduler
For users seeking a more advanced approach with additional customization options, the Task Scheduler in Windows 10 provides a powerful tool for creating alarm-like tasks. Here’s a step-by-step guide:
- Open Task Scheduler:
- Press the Windows key, type “Task Scheduler,” and press Enter to open the Task Scheduler.
- Create a Basic Task:
- In the Task Scheduler window, click on “Create Basic Task” in the right-hand Actions pane.
- Name and Description:
- Provide a name and description for the task to help identify its purpose.
- Trigger Selection:
- Choose the trigger that suits your alarm requirements. For a one-time alarm, select “One time.” For a recurring alarm, choose “Daily,” “Weekly,” or another relevant option.
- Set Start Date and Time:
- Specify the start date and time for the alarm trigger.
- Action Selection:
- Choose the action “Start a program” and click Next.
- Program/Script and Arguments:
- In the “Program/script” field, enter the path to a program that will play the alarm sound. For example, you can use the built-in PowerShell with the following:
powershell.exe
- In the “Add arguments (optional)” field, enter the command to play the alarm sound. For example:vbnet
-c (New-Object Media.SoundPlayer "C:\Windows\Media\Alarm01.wav").PlaySync();
- In the “Program/script” field, enter the path to a program that will play the alarm sound. For example, you can use the built-in PowerShell with the following:
- Finish the Setup:
- Review your selections and click “Finish” to create the task.
- View and Modify the Task:
- The newly created task will appear in the Task Scheduler library. You can view, modify, or delete the task as needed.
Tips for Optimizing Alarm Usage in Windows 10
To make the most of the alarm-setting capabilities in Windows 10, consider the following tips:
- Choose Appropriate Alarm Sounds:
- Select alarm sounds that are attention-grabbing but not overly disruptive. Windows 10 provides a variety of built-in sounds, and you can also use your own music files.
- Utilize Labels and Descriptions:
- When setting alarms, use labels or descriptions that provide context for the purpose of each alarm. This makes it easier to manage multiple alarms.
- Experiment with Cortana Commands:
- Cortana supports a range of voice commands beyond setting alarms, including timers and reminders. Experiment with different voice commands to explore the full capabilities of Cortana for time management.
- Customize Task Scheduler Actions:
- For users comfortable with advanced settings, explore additional actions and triggers available in Task Scheduler. This allows for highly customized and automated alarm-like tasks.
- Combine Alarms with Focus Assist:
- Windows 10’s Focus Assist feature allows you to minimize interruptions during specific times. Consider combining alarms with Focus Assist to create dedicated work or relaxation periods.
Conclusion: Empowering Time Management with Windows 10 Alarms
Setting alarms in Windows 10 is a versatile and essential tool for users aiming to optimize their time management strategies. Whether using the Alarms & Clock app for straightforward tasks, relying on Cortana for a hands-free experience, or leveraging the advanced capabilities of Task Scheduler, Windows 10 provides a comprehensive suite of options to cater to diverse user preferences.
By mastering the art of setting alarms in Windows 10, users can create a structured and efficient routine, enhancing productivity and maintaining a healthy work-life balance. As technology continues to evolve, Windows 10 remains at the forefront of empowering users to make the most of their time, ensuring a seamless and organized computing experience.




