Mastering Table Design: A Comprehensive Guide to Working with Tables in PowerPoint 2010
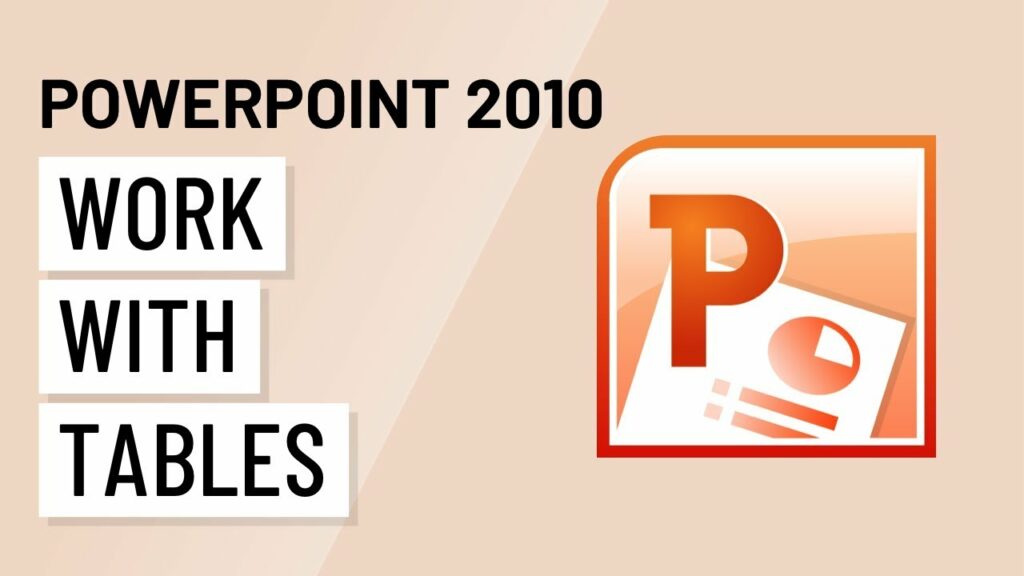
Introduction:
Tables are indispensable tools for organizing and presenting data in PowerPoint presentations. Whether showcasing statistics, comparing information, or outlining complex concepts, tables provide a structured and visually appealing way to convey information effectively. In this comprehensive guide, we will explore the intricacies of working with tables in PowerPoint 2010, covering everything from creating and formatting tables to customizing styles and optimizing functionality. By mastering the art of table design, presenters can elevate the visual appeal and clarity of their presentations, ensuring that information is communicated with precision and impact.
Understanding the Basics of Tables:
Tables in PowerPoint 2010 are comprised of rows and columns, with each cell serving as a discrete unit for entering text, numbers, or other content. Tables offer a flexible and versatile way to organize information, allowing presenters to customize the layout, size, and formatting to suit their specific needs. Whether creating simple grids or complex matrices, tables provide a structured framework for presenting data in a clear and organized manner.
Creating Tables:
To create a table in PowerPoint 2010, follow these simple steps:
- Navigate to the slide where you want to insert the table.
- Click on the “Insert” tab on the ribbon.
- Click on the “Table” button and select the desired number of rows and columns from the grid.
- The table will be inserted onto the slide, ready for customization and content input.
Alternatively, users can also draw a table by selecting the “Draw Table” option from the Table dropdown menu and using the mouse to draw the desired table size on the slide.
Formatting Tables:
PowerPoint 2010 offers a wide range of formatting options for customizing the appearance of tables to match the presentation’s design and style. Some of the key formatting options include:
- Cell Borders and Shading: Users can adjust the thickness and style of cell borders, as well as apply shading or fill colors to cells to enhance visual clarity and distinction.
- Text Alignment and Formatting: Users can align text within cells (e.g., left, center, right) and apply formatting options such as font size, color, and style to improve readability and emphasis.
- Table Styles and Themes: PowerPoint 2010 provides built-in table styles and themes that users can apply to tables with a single click, ensuring visual consistency and coherence throughout the presentation.
- Column Width and Row Height: Users can adjust the width of columns and the height of rows to accommodate varying amounts of content and optimize the layout of the table.
Customizing Table Styles:
In addition to built-in table styles and themes, users can create custom table styles in PowerPoint 2010 to match the presentation’s branding or design requirements. To create a custom table style, follow these steps:
- Select the table or a portion of the table that you want to customize.
- Click on the “Design” tab on the ribbon.
- Click on the “More” button in the Table Styles group to open the Table Styles gallery.
- Scroll down to the bottom of the gallery and select the “New Table Style” option.
- In the New Table Style dialog box, specify the desired formatting options (e.g., borders, shading, font) and click “OK” to create the custom table style.
Once created, the custom table style will be available for use in the Table Styles gallery, allowing users to apply it to tables throughout the presentation.
Optimizing Table Functionality:
To enhance the functionality and usability of tables in PowerPoint 2010, consider the following tips and techniques:
- Merge and Split Cells: Use the “Merge Cells” and “Split Cells” options to combine or divide cells within a table, allowing for more complex layouts and arrangements.
- Sort and Filter Data: Utilize the “Sort” and “Filter” options to organize and analyze data within tables, making it easier to identify trends, patterns, and outliers.
- Insert Graphics and Objects: Enhance the visual appeal of tables by inserting graphics, shapes, or other objects into cells, providing additional context or visual cues for the information presented.
- Link Excel Data: Embed or link Excel spreadsheets into PowerPoint presentations to leverage the advanced data manipulation and analysis capabilities of Excel within tables.
Conclusion:
Tables are invaluable tools for organizing, presenting, and analyzing data in PowerPoint presentations. By mastering the art of table design and customization in PowerPoint 2010, presenters can create visually appealing and informative tables that enhance the clarity, impact, and professionalism of their presentations. Whether showcasing statistics, comparing information, or outlining complex concepts, tables provide a structured and effective way to convey information with precision and elegance. With careful attention to design principles, formatting options, and functionality, presenters can harness the full potential of tables in PowerPoint 2010 to create engaging and memorable presentations that resonate with audiences long after the presentation ends.




