Mastering Power Management: A Comprehensive Guide to Creating a Detailed Battery Report in Windows 10
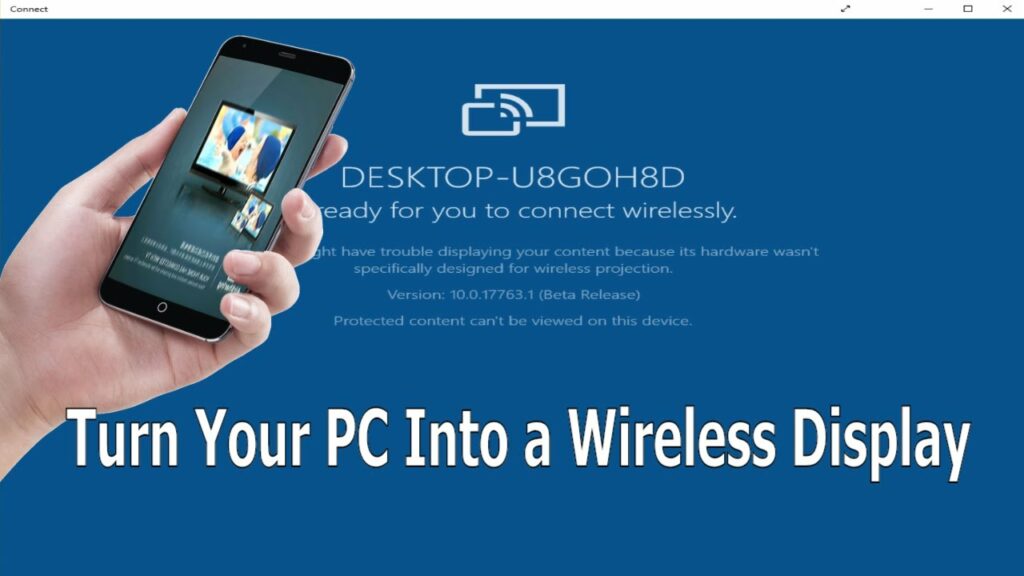
Introduction
In the fast-paced world of technology, understanding and optimizing your device’s battery performance is crucial for a seamless and efficient user experience. Windows 10 provides users with a powerful tool to gain insights into their device’s battery health and usage patterns through the creation of a detailed battery report. This comprehensive guide will explore the significance of creating a detailed battery report, delve into the mechanics of this functionality, and provide a step-by-step tutorial on how to generate and interpret this report to maximize your device’s battery life.
Understanding the Significance of Creating a Detailed Battery Report
The ability to create a detailed battery report in Windows 10 holds several key advantages, catering to the diverse needs of users who seek to optimize power management and extend battery life. Key aspects that highlight the significance of this feature include:
- Performance Monitoring: A detailed battery report provides users with a comprehensive overview of their device’s power consumption, highlighting which apps and processes contribute most to battery drain. This information is crucial for monitoring performance and identifying potential resource-intensive applications.
- Battery Health Assessment: The report includes information about the battery’s design capacity, full charge capacity, and cycle count. This data allows users to assess the overall health of their device’s battery and detect any signs of degradation over time.
- Usage Patterns: Users can gain insights into their device’s usage patterns, including the duration of battery life during various activities such as browsing, streaming, or gaming. Understanding usage patterns helps users adjust their behavior to optimize battery performance for specific tasks.
- Charging Behavior Analysis: The report provides details about the device’s charging behavior, including charge cycles, battery capacity history, and charge efficiency. This information aids in developing effective charging strategies to prolong battery life.
Now, let’s delve into the detailed tutorial on how to create a comprehensive battery report in Windows 10, exploring the various steps involved in generating and interpreting this valuable resource.
Step-by-Step Guide: Creating a Detailed Battery Report in Windows 10
- Access the Command Prompt:
- Open the Start menu, type “Command Prompt” in the search bar, right-click on the Command Prompt app, and select “Run as administrator.” Confirm any User Account Control prompts.
- Run the Battery Report Command:
- In the Command Prompt window, type the following command and press Enter:bash
powercfg /batteryreport /output "C:\battery_report.html"
- This command generates a battery report and saves it as an HTML file named “battery_report” in the root directory of the C: drive. You can customize the output path and filename if desired.
- In the Command Prompt window, type the following command and press Enter:
- Access the Battery Report:
- Navigate to the directory where the battery report is saved (in this example, C:) and locate the “battery_report.html” file. Double-click on the file to open it in your default web browser.
- Interpret the Battery Report:
- The battery report provides detailed information organized into sections, including “Battery Life Estimates,” “Recent Usage,” “Battery Capacity History,” and more. Analyze each section to gain insights into your device’s battery performance.
Advanced Features and Tips:
1. Review Charge Efficiency:
- Pay attention to the “Charge Efficiency” section of the report, which indicates how efficiently your device charges. A lower charge efficiency over time may suggest a declining battery.
2. Monitor Battery Health:
- Regularly generate battery reports and monitor changes in the “Battery Capacity History” section. Significant decreases in full charge capacity may indicate battery degradation.
3. Analyze Usage Patterns:
- The “Recent Usage” section provides a breakdown of your device’s activities and the corresponding power consumption. Analyze this information to identify resource-intensive applications or activities.
4. Understand Battery Life Estimates:
- The “Battery Life Estimates” section predicts the remaining battery life based on your recent usage patterns. Use this information to plan your activities and optimize power settings accordingly.
5. Customize Output Location:
- When running the powercfg command, you can customize the output location and filename. Choose a directory and filename that are convenient for easy access to your battery reports.
6. Schedule Automatic Reports:
- Automate the process of generating battery reports by scheduling the powercfg command to run at specific intervals. This ensures that you have up-to-date information about your device’s battery health.
Real-World Applications and Benefits:
- Optimizing Workflows:
- Professionals can use detailed battery reports to optimize their workflows by identifying power-hungry applications and adjusting their usage patterns to prolong battery life during work hours.
- Gaming Performance Enhancement:
- Gamers can benefit from analyzing battery reports to understand how gaming sessions impact battery life. Adjusting in-game settings and managing background processes can enhance gaming performance on battery.
- Extending Battery Lifespan:
- By monitoring battery health and usage patterns, users can adopt strategies to extend the lifespan of their device’s battery, ultimately saving on replacement costs and contributing to a sustainable approach.
- Educational Environments:
- Students and educators can use battery reports to manage their device’s power consumption during lectures, ensuring that the device lasts throughout the day without interruptions.
Future Developments and Updates:
As Windows 10 evolves, Microsoft may introduce updates that enhance power management features and the information provided in battery reports. Stay informed about system updates to benefit from the latest improvements in power optimization.
Conclusion:
The ability to create a detailed battery report in Windows 10 empowers users to take control of their device’s power management, optimize battery performance, and extend overall battery life. By following the comprehensive guide and exploring the tips and advanced features outlined in this overview, users can harness the power of detailed battery reports to make informed decisions about their device usage. As technology continues to advance, understanding and optimizing power consumption is a key aspect of a seamless and efficient computing experience. Embrace the insights offered by battery reports, and let them guide you towards a more sustainable and user-centric approach to power management.




