Mastering Interactive Presentations: A Comprehensive Guide to Hyperlinks and Action Buttons in PowerPoint 2010
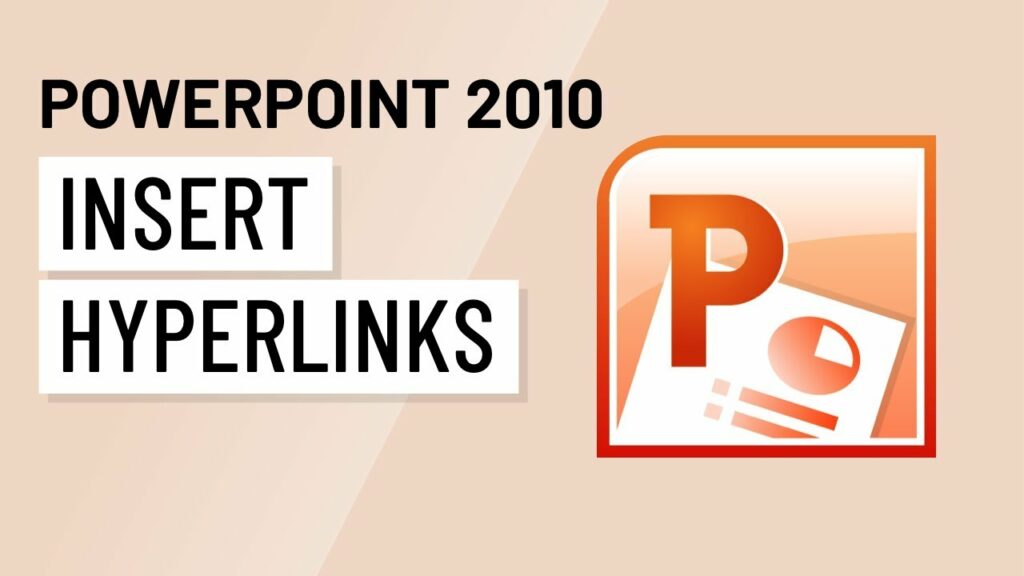
Introduction:
In the realm of presentations, engaging audiences and conveying information effectively are paramount. PowerPoint 2010 offers a plethora of interactive features to enhance presentations, with hyperlinks and action buttons standing out as powerful tools for creating dynamic and immersive experiences. In this comprehensive guide, we will delve into the intricacies of hyperlinks and action buttons in PowerPoint 2010, exploring their functionalities, customization options, and best practices for leveraging them to create captivating and interactive presentations that leave a lasting impact on audiences.
Understanding Hyperlinks:
Hyperlinks in PowerPoint 2010 are clickable elements that allow users to navigate to different slides, files, websites, or other locations within the presentation or on the internet. By adding hyperlinks to text, shapes, images, or other objects, presenters can create seamless transitions between slides, provide additional resources or references, and facilitate interactive navigation for audiences.
Adding Hyperlinks:
To add a hyperlink to an object in PowerPoint 2010, follow these steps:
- Select the object (text, shape, image, etc.) to which you want to add a hyperlink.
- Right-click on the selected object and choose the “Hyperlink” option from the context menu.
- In the Insert Hyperlink dialog box, specify the destination of the hyperlink by entering the URL, selecting a file, or navigating to a specific slide within the presentation.
- Click “OK” to apply the hyperlink to the selected object.
Customizing Hyperlinks:
PowerPoint 2010 offers various customization options for hyperlinks, allowing users to adjust the appearance and behavior of hyperlinked objects to suit their preferences. Some of the key customization options include:
- Changing Text Color and Underline Style: Users can change the color and underline style of hyperlinked text to make it stand out and indicate its clickable nature.
- Adding ScreenTips: ScreenTips provide additional information or descriptions when users hover over hyperlinked objects, helping clarify the destination of the hyperlink.
- Adjusting Mouse Cursor Behavior: Users can specify whether the mouse cursor changes to a hand symbol when hovering over hyperlinked objects, indicating their clickable nature.
Understanding Action Buttons:
Action buttons in PowerPoint 2010 are predefined shapes that perform specific actions when clicked, such as navigating to a different slide, playing media, or executing a custom macro. Action buttons provide a convenient way to add interactivity and navigation controls to presentations, enabling presenters to create interactive menus, quizzes, and multimedia experiences for audiences.
Adding Action Buttons:
To add an action button to a slide in PowerPoint 2010, follow these steps:
- Navigate to the slide where you want to add the action button.
- Click on the “Insert” tab on the ribbon and select the “Shapes” option.
- Choose the desired action button shape from the Shapes gallery (e.g., arrow, rectangle, oval).
- Click and drag to draw the action button shape on the slide.
- In the Action Settings dialog box, specify the desired action (e.g., hyperlink to a slide, play a sound, run a macro) and any additional settings.
- Click “OK” to apply the action button to the slide.
Customizing Action Buttons:
PowerPoint 2010 offers various customization options for action buttons, allowing users to adjust their appearance and behavior to match the presentation’s design and objectives. Some of the key customization options include:
- Changing Shape Fill, Outline, and Effects: Users can customize the appearance of action buttons by changing their fill color, outline style, and adding effects such as shadows or reflections.
- Adding Text and Icons: Users can add descriptive text or icons to action buttons to clarify their purpose and functionality for audiences.
- Adjusting Size and Position: Users can resize and reposition action buttons on slides to ensure they are easily accessible and visually appealing.
Best Practices for Using Hyperlinks and Action Buttons:
To maximize the effectiveness of hyperlinks and action buttons in PowerPoint 2010 presentations, consider the following best practices:
- Use Descriptive Text: When adding hyperlinks or action buttons, use descriptive text or icons to clearly communicate their purpose and functionality to audiences.
- Test Navigation Paths: Before presenting, thoroughly test hyperlinks and action buttons to ensure they navigate to the correct destinations and function as intended.
- Maintain Visual Consistency: Ensure that hyperlinks and action buttons are visually consistent with the overall design and theme of the presentation to create a cohesive and professional look.
- Avoid Overcrowding: Avoid overcrowding slides with too many hyperlinks or action buttons, as this can overwhelm audiences and detract from the main content of the presentation.
Conclusion:
Hyperlinks and action buttons in PowerPoint 2010 offer powerful tools for creating interactive and engaging presentations that captivate and inform audiences. By leveraging the functionalities and customization options available, presenters can enhance the interactivity and navigation of their presentations, creating seamless transitions, providing additional resources, and facilitating audience engagement. With careful planning and implementation, hyperlinks and action buttons can elevate presentations to new heights, transforming them into immersive multimedia experiences that leave a lasting impression on audiences.






