Mastering Battery Management: Creating a Detailed Battery Report in Windows 10
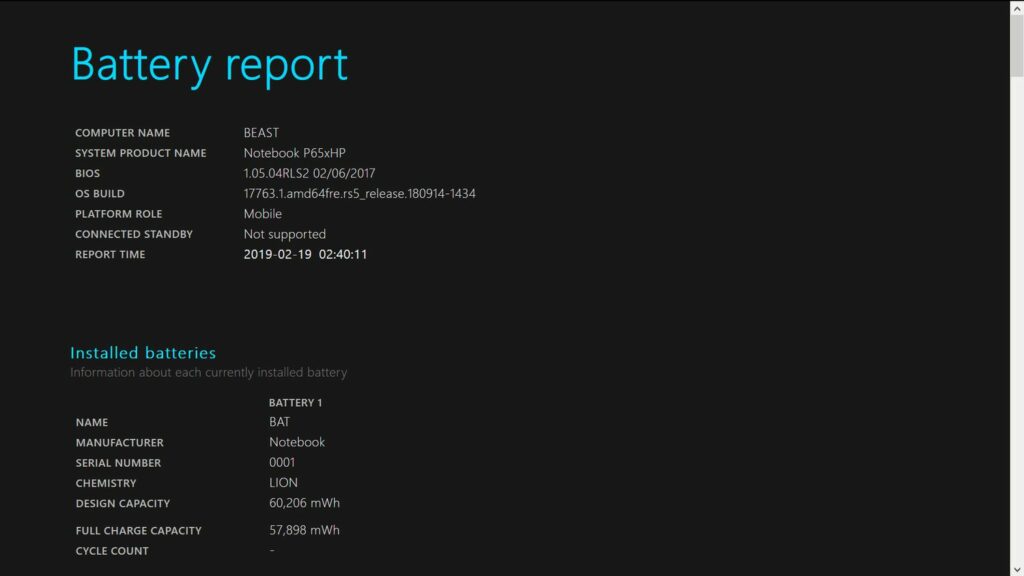
In the era of mobile computing, battery life is a crucial factor that can significantly impact productivity, convenience, and user experience. Whether you’re using a laptop, tablet, or hybrid device, understanding your battery’s performance and usage patterns is essential for optimizing efficiency and prolonging battery lifespan. Fortunately, Windows 10 provides a built-in feature that allows users to generate detailed battery reports, offering valuable insights into battery health, usage history, and power consumption. In this comprehensive guide, we’ll explore the process of creating a detailed battery report in Windows 10, empowering users to monitor and manage their battery effectively for maximum performance and longevity.
Understanding the Battery Report:
Before diving into the process of creating a battery report, let’s first understand what it entails. A battery report in Windows 10 is a comprehensive document that provides detailed information about your device’s battery, including:
- Battery Specifications: Details about the battery manufacturer, model, and capacity.
- Recent Usage: Historical data on battery usage, including charge and discharge cycles.
- Battery Life Estimates: Estimates of battery life based on recent usage patterns.
- Battery Health: Information about the battery’s health status and capacity relative to its original design capacity.
- Installed Batteries: If your device has multiple batteries, the report will list information for each installed battery.
By generating and reviewing a battery report, users can gain valuable insights into their device’s battery performance and make informed decisions to optimize usage and extend battery life.
Creating a Battery Report in Windows 10:
Creating a battery report in Windows 10 is a straightforward process that involves using the built-in command prompt utility. Follow these steps to generate a detailed battery report:
- Open Command Prompt as Administrator:
- Right-click on the Start button and select “Command Prompt (Admin)” from the context menu.
- If prompted for administrator permissions, click “Yes” to continue.
- Run the PowerCfg Command:
- In the Command Prompt window, type the following command and press Enter:bash
powercfg /batteryreport
- In the Command Prompt window, type the following command and press Enter:
- Specify Output Location (Optional):
- By default, the battery report will be saved to the current user’s directory (typically C:\Users<username>).
- If you prefer to save the report to a specific location, you can specify the output path in the command:bash
powercfg /batteryreport /output "C:\path\to\output\folder\battery_report.html"
- View the Battery Report:
- Once the command is executed, a battery report will be generated in HTML format and saved to the specified location (or default directory).
- Navigate to the output folder and open the battery_report.html file in your web browser to view the report.
Interpreting the Battery Report:
Upon opening the battery report in your web browser, you’ll be presented with a wealth of information about your device’s battery. Here are some key sections to pay attention to:
- Battery Information: Details about the battery manufacturer, serial number, design capacity, and full charge capacity.
- Recent Usage: Graphical representations of battery usage over time, including charge and discharge cycles, usage history, and battery life estimates.
- Battery Capacity: Information about the battery’s current capacity relative to its original design capacity, expressed as a percentage.
- Battery Life Estimates: Estimates of battery life based on recent usage patterns, including average battery life during active use and standby.
By reviewing this information, users can gain insights into their battery’s health, usage patterns, and performance characteristics, allowing them to make informed decisions to optimize battery usage and prolong lifespan.
Conclusion:
Creating a detailed battery report in Windows 10 is a valuable tool for monitoring and managing your device’s battery health and performance. By generating and reviewing a battery report, users can gain insights into their battery’s specifications, usage history, health status, and estimated battery life. Armed with this information, users can take proactive steps to optimize battery usage, extend battery lifespan, and maximize productivity on their Windows 10 devices. Whether you’re a mobile professional, a casual user, or a power user, understanding your device’s battery performance is essential for ensuring a seamless computing experience. With the ability to create detailed battery reports in Windows 10, users can take control of their battery management and enjoy reliable performance wherever they go.




