Mastering Aesthetics: A Comprehensive Guide to Changing Font, Text, and Theme in Windows 10’s Books
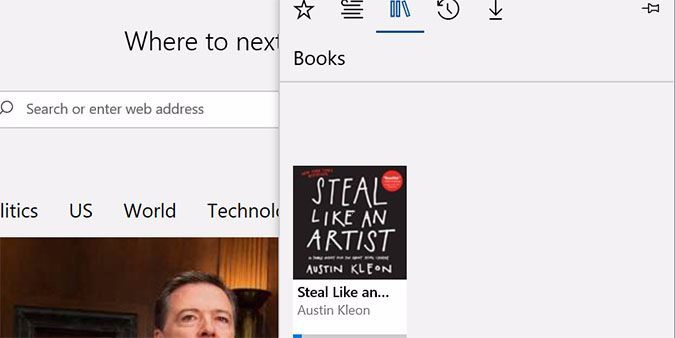
Introduction:
With the digital age transforming the way we consume literature, Windows 10 provides a user-friendly platform for reading e-books through its built-in Books app. However, the ability to personalize the reading experience goes beyond mere content. This comprehensive guide delves into the intricacies of changing font, text, and themes in Windows 10’s Books app, offering readers the means to tailor their digital reading environment for optimal comfort and enjoyment.
I. The Importance of Personalization in Digital Reading:
A. Enhanced Accessibility:
- Font Size: Personalizing font size is crucial for readers with visual impairments or those who prefer larger text for easier reading.
- Reading Preferences: Adjusting font styles and themes caters to individual reading preferences, creating a more enjoyable experience.
B. Aesthetic Appeal:
- Theme Choices: Choosing themes allows readers to customize the overall look of the app, aligning it with personal aesthetics.
- Immersive Reading: Personalization enhances the immersive nature of digital reading, fostering a connection between the reader and the content.
II. Changing Font Settings in Windows 10’s Books App:
A. Font Style and Size:
- Open the Books App: Launch the Books app on your Windows 10 device.
- Access the Reading Menu: Click on the three horizontal lines at the top-left corner of the app to access the reading menu.
- Click on “Font”: In the reading menu, select the “Font” option to reveal choices for font style and size.
- Adjust Font Settings: Use the slider to adjust font size and choose from available font styles, ensuring the settings align with your preferences.
B. Font and Background Color:
- Customization Options: Explore customization options beyond size and style, including font color and background color.
- Personalized Contrast: Adjusting color contrast can enhance readability, particularly in low-light environments.
III. Customizing Text Alignment and Spacing:
A. Alignment Options:
- Left, Center, Right: The Books app provides options to align text to the left, center, or right, catering to diverse reading preferences.
- Justification: Choose between justified and unjustified text alignment for a polished appearance.
B. Spacing Preferences:
- Line Spacing: Adjust the space between lines to optimize readability based on individual preferences.
- Paragraph Spacing: Fine-tune paragraph spacing for a visually pleasing layout.
IV. Choosing Themes for a Personalized Experience:
A. Light and Dark Themes:
- Default Themes: Windows 10’s Books app offers both light and dark themes as default options.
- Personalization: Select the theme that aligns with your visual comfort and reading environment, whether it’s a bright, well-lit room or a dimly lit space.
B. High Contrast Themes:
- Accessibility Options: Windows 10 provides high contrast themes for users with specific visual needs, enhancing accessibility.
- Improved Readability: High contrast themes often enhance text visibility and improve readability for users with visual impairments.
V. Night Light Feature for Reduced Eye Strain:
A. Blue Light Reduction:
- Activate Night Light: The Night Light feature reduces blue light emission from the screen, minimizing eye strain during nighttime reading.
- Scheduled Activation: Schedule Night Light to automatically activate during specific hours, creating a seamless transition into nighttime reading.
VI. Tips for an Enhanced Reading Experience:
A. Experiment with Combinations:
- Font and Background: Experiment with various font styles, sizes, and background colors to find the combination that suits your reading style.
- Theme and Lighting: Adjust themes based on the ambient lighting, optimizing the reading experience in different environments.
B. Sync Across Devices:
- Microsoft Account Integration: Sync your reading preferences across multiple devices by signing in with your Microsoft account.
- Seamless Transitions: Enjoy a consistent reading experience, transitioning seamlessly between devices with synchronized font, text, and theme settings.
VII. Troubleshooting Common Issues:
A. Font Rendering Problems:
- Font Compatibility: Ensure that the selected font is compatible with the Books app to avoid rendering issues.
- System Updates: Keep your Windows 10 operating system and the Books app updated to resolve font-related problems.
B. Theme Inconsistencies:
- App Settings: Double-check the Books app settings to ensure that themes are applied consistently across all sections of the app.
- Theme Compatibility: Some books may have specific formatting that could impact the consistency of applied themes. Adjust settings accordingly.
VIII. Conclusion:
In the evolving landscape of digital reading, Windows 10’s Books app stands out as a versatile platform that prioritizes user personalization. This comprehensive guide has illuminated the process of changing font, text, and themes in the Books app, offering readers the tools to curate their digital reading environment. As you embark on your digital reading journey, consider these customization options as opportunities to create a personalized, immersive, and visually comfortable experience. Whether it’s adjusting font styles for optimal readability or selecting themes that resonate with your aesthetic preferences, Windows 10’s Books app empowers readers to tailor their literary adventures to match their unique sensibilities.




