Illuminating Your Interface: A Comprehensive Guide on How to Enable Light Mode in Windows 10
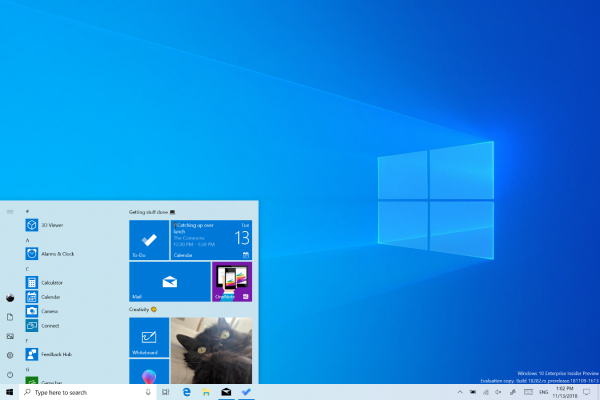
Introduction
In the ever-evolving landscape of user interface design, Windows 10 remains a flagship operating system known for its adaptability and user-centric features. One such feature that caters to users’ preferences and aesthetics is the Light Mode. Windows 10’s Light Mode provides a visually pleasing and bright alternative to the traditional Dark Mode, creating a user interface that is easy on the eyes and conducive to productivity. In this extensive guide, we will delve into the details of enabling Light Mode in Windows 10, exploring the benefits, step-by-step methods, and customization options that allow users to personalize their computing experience.
Understanding Light Mode in Windows 10
Light Mode, introduced in Windows 10, presents a vibrant and illuminated user interface by employing lighter color schemes for windows, menus, and other graphical elements. This mode is particularly favored by users who prefer a visually airy and cheerful environment, as opposed to the darker and more subdued tones of Dark Mode. The key characteristics of Light Mode include:
- Bright Color Palette:
- Light Mode utilizes a bright and light color palette for elements such as windows, taskbars, and menus. This contributes to a visually uplifting and energetic interface.
- Improved Visibility:
- Light Mode enhances visibility, making it easier to read text and discern graphical elements. This is especially beneficial in well-lit environments or for users who prefer higher contrast.
- Aesthetically Pleasing:
- The aesthetic appeal of Light Mode lies in its clean and modern design. It creates a sense of openness and clarity, making it an attractive choice for users who prioritize a fresh and contemporary look.
- User-Friendly Interface:
- Light Mode is considered more user-friendly for those who find dark interfaces less inviting. It is often associated with a positive and approachable user experience.
Enabling Light Mode in Windows 10
Windows 10 provides a straightforward process for users to enable Light Mode. The following step-by-step methods illustrate how to switch to Light Mode, both through the Settings menu and the Quick Settings option.
Method 1: Using the Settings Menu
- Open Settings:
- Click on the Start menu and select the “Settings” gear icon, or press “Windows key + I” to open the Settings window directly.
- Navigate to Personalization:
- In the Settings window, click on “Personalization.”
- Choose Colors:
- In the left sidebar, select “Colors” to access the color customization options.
- Select Light under “Choose your color”:
- Under the “Choose your color” section, click on the dropdown menu and select “Light.”
- Customize Accent Colors (Optional):
- Optionally, you can customize accent colors by choosing a color from the “Choose your accent color” dropdown menu.
- Toggle Transparency Effects (Optional):
- If desired, toggle the switch for “Transparency effects” to enable or disable transparency in certain elements.
- Close Settings:
- Once the changes are made, close the Settings window. The Light Mode is now applied to your Windows 10 interface.
Method 2: Using Quick Settings
- Open Quick Settings:
- Click on the Notifications icon in the taskbar or press “Windows key + A” to open Quick Settings.
- Toggle Light Mode:
- In Quick Settings, locate the “Light” button. Click on it to toggle between Light Mode and Dark Mode.
- Customize Accent Colors (Optional):
- If desired, right-click on the “Light” button and select “Go to settings” to access the Colors section in Settings. Here, you can customize accent colors.
- Close Quick Settings:
- Once the changes are made, close the Quick Settings. The Light Mode is now applied to your Windows 10 interface.
Customizing Light Mode in Windows 10
Windows 10 offers users the flexibility to customize Light Mode further, allowing for a more personalized and tailored user interface. The following customization options enhance the Light Mode experience:
- Accent Colors:
- Accent colors add a touch of personalization to the Light Mode interface. Users can choose from a variety of accent colors to apply to elements such as window borders, buttons, and selected text.
- Start Menu Transparency:
- Users can toggle the transparency effect for the Start menu. This feature adds a subtle translucency to the menu, providing a modern and dynamic look.
- Taskbar Transparency:
- Similar to the Start menu, users can toggle transparency for the taskbar. Transparency effects add depth to the taskbar, enhancing the overall visual appeal.
- Window Borders and Title Bars:
- Users can customize the appearance of window borders and title bars by choosing a specific color from the accent color palette. This allows for a cohesive and harmonious color scheme.
- Dark Mode for Individual Apps (Optional):
- While enabling Light Mode applies the light color scheme system-wide, users can still choose to enable Dark Mode for specific applications. This can be done in individual app settings or through system-wide app preferences.
Benefits of Using Light Mode
The adoption of Light Mode in Windows 10 offers users a host of benefits, contributing to a positive and enjoyable computing experience:
- Reduced Eye Strain:
- Light Mode’s bright and well-lit interface is known to reduce eye strain, making it more comfortable for users, especially during extended periods of computer use.
- Enhanced Visibility in Daylight:
- In well-lit environments, Light Mode excels by providing superior visibility compared to Dark Mode. This makes it an ideal choice for users working in brightly lit spaces.
- Positive Aesthetic Appeal:
- Light Mode’s clean and modern design contributes to a positive aesthetic appeal. The bright color palette and open interface create a visually pleasing environment.
- Approachable Interface:
- The light color scheme is often perceived as more approachable and user-friendly, making it an excellent choice for users who prefer a welcoming and inviting interface.
- Easier Reading and Distinction:
- Text is generally more readable in Light Mode, and graphical elements are easier to distinguish. This is particularly beneficial for users who prioritize clarity and ease of navigation.
Conclusion: Illuminating Your Windows 10 Experience
Enabling Light Mode in Windows 10 is a simple yet impactful customization option that empowers users to tailor their computing environment to suit their preferences. The bright and vibrant color scheme, coupled with customization options, creates a visually appealing and user-friendly interface that enhances the overall Windows 10 experience.
As users explore the benefits of Light Mode, they gain not only a well-lit interface but also the freedom to personalize their computing space. Whether working in a sunlit room, seeking a positive aesthetic, or reducing eye strain during prolonged use, Light Mode stands as a versatile and welcome addition to the diverse array of features that make Windows 10 a user-centric and adaptive operating system.




