How to use Disk Cleanup
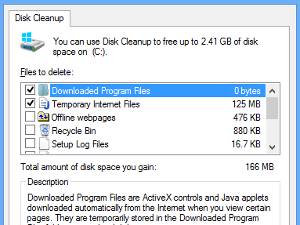
Understanding Disk Cleanup
Disk Cleanup is a built-in utility in Windows that helps you remove unnecessary files from your hard drive, including temporary files, system files, Recycle Bin contents, and more. By freeing up disk space, Disk Cleanup can improve your computer’s performance and make room for new applications, updates, and data.
Running Disk Cleanup
- Access Disk Cleanup:
- Click on the Start menu (Windows icon) and type “Disk Cleanup” in the search bar.
- Select “Disk Cleanup” from the search results to open the Disk Cleanup utility.
- Select Drive to Clean:
- Disk Cleanup will prompt you to select the drive you want to clean up. Typically, this will be your system drive (usually labeled as C:).
- Scanning for Files:
- Disk Cleanup will calculate how much space you can free up by scanning your selected drive. This process may take a few moments depending on the size of your disk and the number of files.
- Choose Files to Delete:
- After the scan completes, Disk Cleanup will display a list of file categories that you can delete to free up disk space. These categories may include:
- Temporary Internet files
- Downloaded program files
- System created Windows Error Reporting files
- Windows Defender Antivirus
- Thumbnails
- Temporary files
- Recycle Bin
- Previous Windows installations
- After the scan completes, Disk Cleanup will display a list of file categories that you can delete to free up disk space. These categories may include:
- Select File Categories:
- Check the checkboxes next to the file categories you want to delete. You can click on each category to see a brief description of the types of files included.
- Start Cleanup:
- Once you have selected the file categories to delete, click on “OK” or “Cleanup system files” (if prompted) to start the cleanup process.
- Disk Cleanup will delete the selected files and free up disk space. Depending on the amount of data selected, this process may take some time.
- Confirm Deletion (if prompted):
- If Disk Cleanup prompts you to confirm deletion of certain files, review the items carefully and click “Delete Files” to proceed.
Advanced Disk Cleanup Options
- Clean up System Files:
- To access additional cleanup options, click on “Clean up system files” after the initial scan completes.
- This allows Disk Cleanup to include system files such as Windows Update Cleanup, which can free up significant amounts of disk space by removing outdated Windows updates.
- Compress Old Files (if applicable):
- In older versions of Windows, Disk Cleanup included an option to compress old files to save disk space. This option is no longer available in Windows 10 as file compression is managed differently.
- View More Options:
- Disk Cleanup also provides options to delete specific types of files such as System Restore and Shadow Copies, which can reclaim additional disk space. Click on “More Options” to access these settings.
- Clean up System Restore and Shadow Copies:
- Under “More Options,” click on “Clean up” in the System Restore and Shadow Copies section to remove older restore points and shadow copies of files. This action cannot be undone.
Tips for Using Disk Cleanup Effectively
- Regular Maintenance:
- Run Disk Cleanup regularly to keep your system drive free of unnecessary files and maintain optimal disk performance.
- Review File Descriptions:
- Before deleting files using Disk Cleanup, review the file descriptions to ensure you do not delete important or personal data inadvertently.
- Backup Important Files:
- If you are unsure about deleting certain files, consider backing them up to an external drive or cloud storage before running Disk Cleanup.
- Disk Cleanup Alternatives:
- Consider using third-party disk cleaning utilities for more advanced cleanup options or specific file types not covered by Disk Cleanup.
Conclusion
Disk Cleanup in Windows 10 is a valuable tool for freeing up disk space and optimizing your computer’s performance by removing unnecessary files. By following the steps outlined in this guide, you can effectively use Disk Cleanup to reclaim disk space, improve system responsiveness, and maintain a tidy storage environment on your Windows 10 PC.
Regularly review and clean up disk space using Disk Cleanup to ensure your computer operates efficiently and has sufficient storage for new applications, updates, and data.




