How to create a system backup
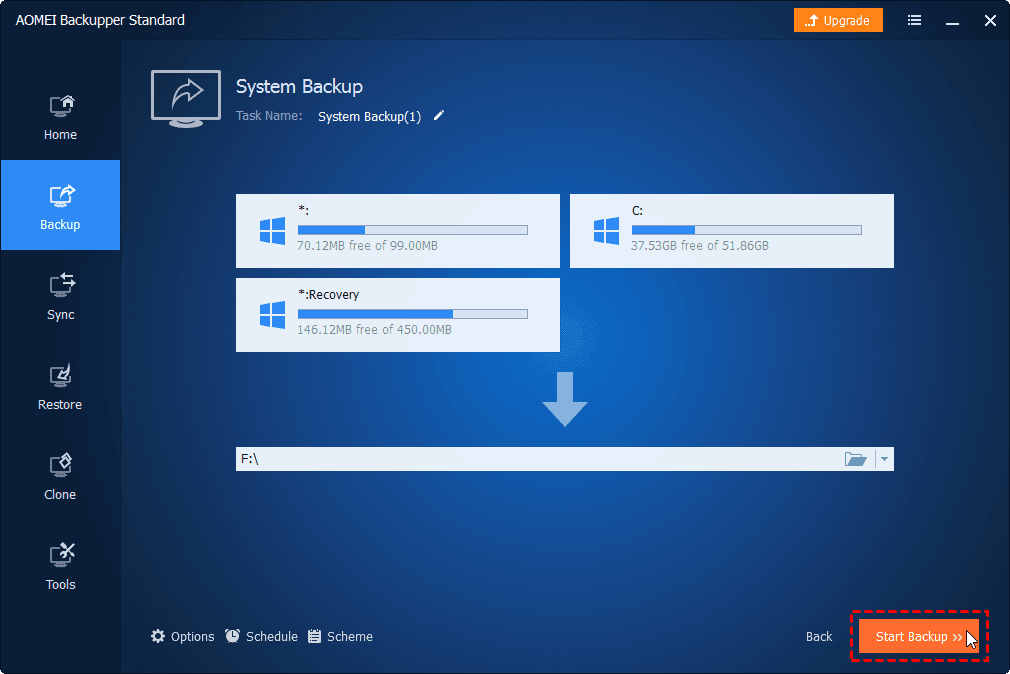
Creating a system backup is crucial for safeguarding your data and ensuring you can recover quickly from hardware failures, malware attacks, or system errors. This comprehensive guide will walk you through the step-by-step process of creating a system backup on Windows and macOS, covering different methods, tools, best practices, and tips for effective backup management.
Why Create a System Backup?
Creating a system backup offers several benefits:
- Data Protection: Safeguard important files, documents, and system configurations against hardware failures, data corruption, or accidental deletion.
- Disaster Recovery: Quickly restore your system to a functional state after a malware attack, system crash, or software malfunction.
- Peace of Mind: Ensure continuity of work and minimize downtime by having a recent backup readily available.
- Ease of Migration: Facilitate seamless migration to a new computer or hardware upgrade by transferring backed-up data.
Methods for Creating a System Backup
1. Windows
Using Built-in Tools (Windows Backup and Restore)
- Access Backup Settings:
- Go to Control Panel > System and Security > Backup and Restore (Windows 7).
- Set Up Backup:
- Click “Set up backup” and follow the wizard to select a backup destination (external drive, network location).
- Choose Backup Settings:
- Select “Let me choose” and check system image along with other data (documents, settings).
- Initiate Backup:
- Click “Next” and “Start backup” to begin creating a system image backup.
Using File History
- Access File History:
- Go to Settings > Update & Security > Backup > Add a drive.
- Configure Backup Drive:
- Select an external drive or network location for File History backups.
- Adjust Backup Settings:
- Customize backup frequency, file types, and size of saved versions.
- Enable File History:
- Turn on File History to start automatic backups of files and folders.
2. macOS
Using Time Machine
- Connect Backup Drive:
- Connect an external drive (USB, Thunderbolt, or network-attached storage) to your Mac.
- Set Up Time Machine:
- Go to System Preferences > Time Machine > Select Backup Disk.
- Choose Backup Disk:
- Select the external drive as the backup disk and click “Use Disk.”
- Start Backup:
- Time Machine will automatically start backing up your entire system and files.
Best Practices for System Backup
- Regular Backup Schedule: Set up automatic backups to ensure recent data is always protected.
- Multiple Backup Copies: Maintain multiple backup copies on different storage devices or cloud services for redundancy.
- Include System Image: Create a full system image backup periodically to restore the entire operating system, applications, and settings.
- Verify Backup Integrity: Periodically check backup integrity and test restoration procedures to ensure backups are reliable.
- Encryption: Encrypt sensitive data backups to protect against unauthorized access or data breaches.
Tips for Effective Backup Management
- Monitor Backup Status: Check backup logs or notifications to ensure backups are completed successfully.
- Update Backup Plans: Adjust backup settings as your data grows or system configuration changes (e.g., hardware upgrades).
- Use Cloud Backup Services: Consider using cloud backup services (e.g., Google Drive, Dropbox, iCloud) for offsite storage and added protection.
- Label and Organize Backups: Clearly label backup drives or folders and organize files for easy retrieval during recovery.
Testing and Restoring from Backup
- Test Restoration Procedures: Regularly test backup restoration to verify data integrity and recovery process effectiveness.
- Emergency Boot Media: Create emergency boot media (e.g., Windows Recovery Drive, macOS Recovery) to restore backups if your system cannot boot.
Conclusion
Creating a system backup is essential for protecting your data and ensuring business continuity in the event of hardware failures, data corruption, or system errors. By following the methods, best practices, and tips outlined in this guide for Windows and macOS systems, you can establish a reliable backup strategy that safeguards your important files, applications, and system configurations. Regularly monitor backup status, test restoration procedures, and update backup plans to maintain effective data protection and recovery capabilities. If unsure about specific backup settings or encountering issues, consult manufacturer guidelines, seek advice from IT professionals, or refer to online resources for additional guidance on system backup strategies.




