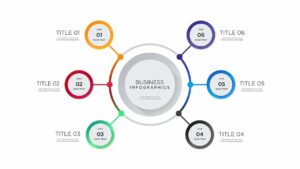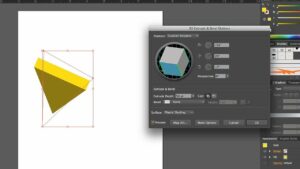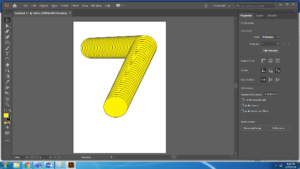Unlocking Windows 10: A Comprehensive Guide to Removing the Lock Screen

Introduction:
The lock screen in Windows 10 serves as a gateway to your digital realm, displaying essential information and providing a layer of security. However, some users may find the lock screen an unnecessary hurdle, especially in environments where quick access is prioritized over additional security layers. In this extensive guide, we will explore the intricacies of removing the lock screen in Windows 10. From understanding the purpose of the lock screen to exploring built-in settings and third-party solutions, this guide aims to empower users with the knowledge and tools needed to streamline their Windows 10 experience by eliminating the lock screen.
Understanding the Lock Screen:
1. Purpose and Functionality:
The lock screen in Windows 10 serves several purposes, including displaying notifications, quick access to essential information, and an additional layer of security by requiring users to enter their password or use biometric authentication to unlock the device.
2. Balancing Security and Convenience:
While the lock screen enhances security by preventing unauthorized access, it can be perceived as an extra step that hinders quick access to the desktop. Striking a balance between security and convenience is crucial for tailoring the Windows 10 experience to individual preferences.
Built-In Methods for Removing the Lock Screen:
1. Local Group Policy Editor:
- Open the Local Group Policy Editor by pressing Win + R, typing “gpedit.msc,” and hitting Enter.
- Navigate to Computer Configuration -> Administrative Templates -> Control Panel -> Personalization.
- Locate the “Do not display the lock screen” policy, double-click to open it, and select “Enabled.”
- Click “Apply” and “OK.”
2. Registry Editor:
- Press Win + R, type “regedit,” and press Enter to open the Registry Editor.
- Navigate to HKEY_LOCAL_MACHINE\SOFTWARE\Policies\Microsoft\Windows.
- Create a new key named “Personalization” if it doesn’t exist.
- Within the “Personalization” key, create a new DWORD (32-bit) Value named “NoLockScreen” and set its value to 1.
- Restart your computer to apply the changes.
Third-Party Solutions for Lock Screen Removal:
1. Lock Screen Bypass Software:
Various third-party applications and tools are designed specifically to bypass or remove the lock screen in Windows 10. These tools often come with additional features for customization and system tweaking.
2. Scripting and Automation:
Knowledgeable users can employ scripting languages like PowerShell to automate the removal of the lock screen. This method requires careful scripting to ensure that the system remains stable and secure.
Considerations and Caveats:
1. Security Implications:
Removing the lock screen can impact the security of your system by reducing the barriers to unauthorized access. Users should weigh the convenience gained against potential security risks and ensure that other security measures are in place.
2. System Stability:
Modifying system settings using Group Policy Editor or Registry Editor requires caution. Users should follow the steps precisely, and any modifications should align with their technical proficiency to avoid potential issues or system instability.
Benefits of Removing the Lock Screen:
1. Quick Access:
The primary benefit of removing the lock screen is achieving quicker access to the desktop without the need to enter a password or perform additional authentication steps.
2. Simplified User Experience:
Users who prioritize a streamlined and simplified user experience may find the removal of the lock screen contributes to a more straightforward and efficient workflow.
Reversing the Changes:
1. Local Group Policy Editor:
- Reopen the Local Group Policy Editor.
- Navigate to Computer Configuration -> Administrative Templates -> Control Panel -> Personalization.
- Locate the “Do not display the lock screen” policy, double-click to open it, and select “Not Configured” or “Disabled.”
- Click “Apply” and “OK.”
2. Registry Editor:
- Open the Registry Editor.
- Navigate to HKEY_LOCAL_MACHINE\SOFTWARE\Policies\Microsoft\Windows\Personalization.
- Delete the “NoLockScreen” DWORD or set its value to 0.
- Restart your computer to apply the changes.
Conclusion:
Removing the lock screen in Windows 10 is a personalization choice that reflects the user’s preference for convenience over an additional layer of security. This comprehensive guide has provided insights into the purpose of the lock screen, explored built-in methods for its removal using tools like Local Group Policy Editor and Registry Editor, discussed third-party solutions, and highlighted considerations and benefits. Users seeking a more streamlined and direct pathway to their Windows 10 desktop can now make informed decisions about whether to remove the lock screen, understanding the implications and potential trade-offs involved. As users embark on this journey to tailor their Windows 10 experience, striking the right balance between security and convenience remains paramount for a seamless and personalized computing environment.