Unleashing Efficiency: A Comprehensive Guide to Creating Custom Keyboard Shortcuts in Windows 10
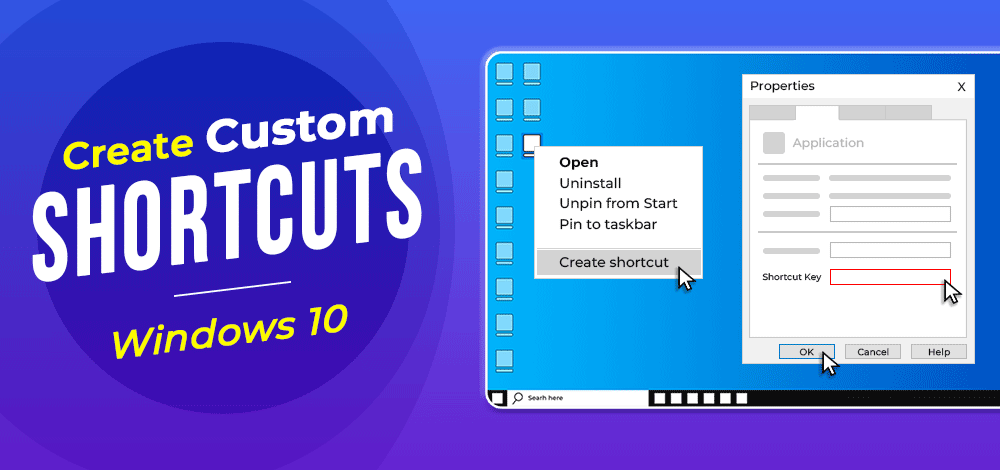
Introduction
In the realm of productivity and efficiency, Windows 10 stands as a versatile operating system that empowers users with a multitude of features. One such feature, often overlooked by many, is the ability to create custom keyboard shortcuts. These personalized shortcuts allow users to streamline their workflow, reduce repetitive tasks, and navigate through the operating system with newfound efficiency. In this extensive guide, we will delve into the intricacies of creating custom keyboard shortcuts in Windows 10, exploring the benefits, methods, and applications that unlock the full potential of this powerful feature.
Understanding the Power of Custom Keyboard Shortcuts
Custom keyboard shortcuts are a means of assigning specific key combinations to launch applications, open folders, execute commands, or perform various actions on a Windows 10 system. While the operating system comes with a range of built-in keyboard shortcuts, creating custom shortcuts tailors the computing experience to the individual user’s needs. The advantages of incorporating custom keyboard shortcuts into your workflow are manifold:
- Enhanced Efficiency:
- Streamline repetitive tasks by assigning quick and easy-to-remember keyboard shortcuts, reducing the need for extensive mouse navigation or multiple clicks.
- Personalization:
- Tailor your Windows 10 experience to align with your unique preferences and workflow. Custom shortcuts empower users to create a computing environment that suits their specific needs.
- Time-Saving:
- Eliminate the need for navigating through menus or searching for specific applications by assigning direct shortcuts, saving valuable time in daily tasks.
- Increased Productivity:
- Custom keyboard shortcuts foster a more efficient and seamless workflow, allowing users to focus on the task at hand without interruption.
- Accessibility:
- For users with mobility challenges or those who prefer keyboard-centric navigation, custom shortcuts provide an accessible alternative to mouse-based interactions.
Creating Custom Keyboard Shortcuts in Windows 10
Windows 10 provides multiple methods to create custom keyboard shortcuts, each catering to different preferences and needs. Below are three primary methods to set up personalized shortcuts:
Method 1: Using the Properties Menu
- Locate the Application or Folder:
- Navigate to the application or folder for which you want to create a shortcut. This can be an executable (.exe) file or a shortcut to a specific folder.
- Right-Click and Open Properties:
- Right-click on the application or folder, and from the context menu, select “Properties.”
- Access the Shortcut Tab:
- In the Properties window, navigate to the “Shortcut” tab.
- Assign a Shortcut Key:
- In the “Shortcut key” field, click and enter the desired key combination for your custom shortcut. Note that the chosen combination should include “Ctrl + Alt + [Your Key].”
- Apply and Save:
- Click “Apply” and then “OK” to save the changes. Your custom keyboard shortcut is now set up.
Method 2: Using the Windows Mobility Center
- Open the Windows Mobility Center:
- Press the “Windows key + X” to open the Power User menu and select “Mobility Center.”
- Navigate to Function Key Shortcuts:
- In the Windows Mobility Center, locate the “Function key shortcuts” section.
- Toggle Function Key Behavior:
- Depending on your laptop model, there might be an option to toggle the behavior of function keys. Choose the option that suits your preferences. Some laptops allow you to use function keys without pressing the “Fn” key by default.
- Assign Function Key Shortcuts:
- If your laptop supports function key shortcuts, you can assign specific functions to the function keys. This provides a convenient way to create custom shortcuts based on function keys.
Method 3: Using AutoHotKey
For users seeking a more advanced and flexible approach, AutoHotKey provides a powerful scripting language for creating custom keyboard shortcuts. Follow these steps:
- Download and Install AutoHotKey:
- Visit the official AutoHotKey website (https://www.autohotkey.com/) and download the installer. Follow the installation instructions to set up AutoHotKey on your Windows 10 system.
- Create a New Script:
- Right-click on your desktop or any desired location, hover over “New,” and select “AutoHotKey Script.” Name the script with a “.ahk” extension.
- Edit the Script:
- Right-click on the newly created script, select “Edit Script,” and open it with a text editor like Notepad.
- Write the Script:
- In the script file, write your custom keyboard shortcut by specifying the desired key combination and the action it should perform. For example:ahk
^!t:: ; Ctrl + Alt + T
Run Notepad
return
- In the script file, write your custom keyboard shortcut by specifying the desired key combination and the action it should perform. For example:
- Save and Run the Script:
- Save the script and run it by double-clicking. Your custom keyboard shortcut is now active.
Applications of Custom Keyboard Shortcuts
The versatility of custom keyboard shortcuts extends beyond merely launching applications. Users can leverage this feature for a myriad of applications and actions, including:
- Launching Applications:
- Directly open frequently used applications with a single key combination, eliminating the need for navigating through menus.
- Opening Folders:
- Access frequently visited folders instantly by assigning keyboard shortcuts to specific directories.
- Running Scripts and Commands:
- Execute scripts or command-line operations with a quick key combination, automating complex tasks.
- Controlling Media Playback:
- Assign shortcuts to control media playback, including play, pause, next track, or previous track.
- Navigating Web Browser Tabs:
- Customize shortcuts for switching between open tabs in web browsers for a more efficient browsing experience.
- Toggling System Settings:
- Create shortcuts for toggling system settings such as Wi-Fi, Bluetooth, or display brightness.
- Automating Repetitive Tasks:
- Streamline repetitive tasks by creating custom shortcuts that automate sequences of actions.
Conclusion: Mastering Windows 10 Efficiency with Custom Shortcuts
Creating custom keyboard shortcuts in Windows 10 is a powerful method for enhancing productivity, personalizing the computing experience, and reducing the friction associated with daily tasks. Whether you opt for the built-in properties menu, utilize the Windows Mobility Center, or explore advanced scripting with AutoHotKey, the ability to tailor your shortcuts to match your workflow is a testament to the flexibility and user-centric design of Windows 10.
As you embark on the journey of mastering custom keyboard shortcuts, experiment with different combinations, explore diverse applications, and fine-tune your shortcuts to achieve optimal efficiency. In a digital landscape where time is of the essence, custom keyboard shortcuts stand as a beacon of empowerment, allowing users to navigate Windows 10 with unparalleled ease and speed.




