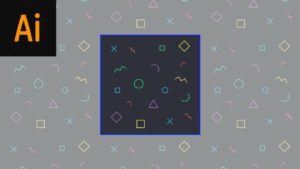Navigating the Digital Landscape: A Comprehensive Guide on Changing File Type Associations in Adobe Bridge
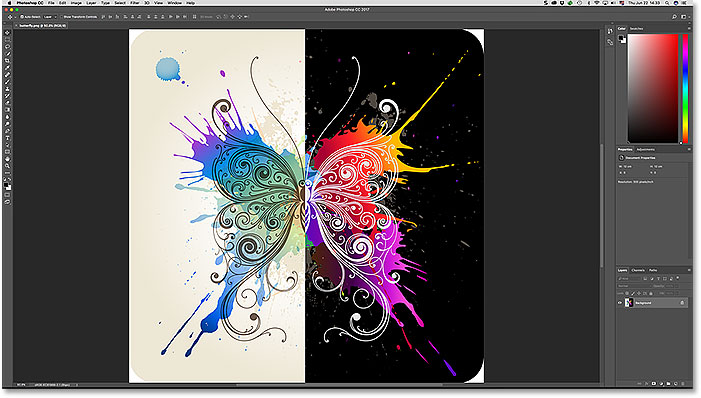
Introduction:
Adobe Bridge, a cornerstone in the Adobe Creative Cloud suite, serves as a powerful hub for managing and organizing digital assets. As photographers, designers, and creatives navigate the ever-expanding digital landscape, the ability to control file type associations within Adobe Bridge becomes paramount. This comprehensive guide is designed to unravel the intricacies of changing file type associations, providing step-by-step instructions, insights into the importance of this process, and addressing potential challenges users may encounter.
Section 1: Understanding File Type Associations
1.1 Significance in Workflow:
- File type associations define which application opens a specific file format. In Adobe Bridge, customizing these associations is essential for a seamless workflow, ensuring that files open in the preferred Adobe Creative Cloud applications.
1.2 Adobe Bridge’s Role:
- Adobe Bridge acts as a central hub for various Adobe applications. Adjusting file type associations in Bridge ensures that when you double-click a file, it opens in the desired Adobe program, optimizing efficiency and creative control.
Section 2: Navigating Adobe Bridge Preferences
2.1 Accessing Preferences:
- Begin by launching Adobe Bridge and navigating to the “Edit” menu. Select “Preferences” to access the settings panel where file type associations can be configured.
2.2 General Preferences:
- Explore the General Preferences tab to find the “File Type Associations” section. This is where the default applications for various file types can be customized.
Section 3: Customizing File Type Associations
3.1 Image File Types:
- Tailor file associations for image formats such as JPEG, PNG, and TIFF. Specify whether these files should open by default in Adobe Photoshop or any other preferred image editing application.
3.2 Video File Types:
- Customize associations for video formats like MP4, MOV, and AVI. Determine whether video files open in Adobe Premiere Pro, After Effects, or another preferred video editing tool.
Section 4: Configuring Adobe Creative Cloud Integration
4.1 Adobe Photoshop:
- Adjust file type associations to seamlessly open image files in Adobe Photoshop for advanced editing and manipulation. Ensure that Photoshop is set as the default application for image file types.
4.2 Adobe Illustrator and InDesign:
- Tailor file associations for vector graphics and layout design. Configure Adobe Illustrator for vector files (e.g., AI, EPS) and Adobe InDesign for layout files (e.g., INDD).
Section 5: Addressing Common Challenges
5.1 File Not Opening in Desired Application:
- Troubleshoot scenarios where files do not open in the desired Adobe application. Explore potential causes and solutions to ensure smooth file type association.
5.2 Resetting to Default Associations:
- Understand the process of resetting file type associations to default settings in case of errors or unintentional changes. Maintain a clear understanding of the default configurations.
Section 6: Importance of Consistent Associations
6.1 Streamlining Workflow:
- Consistent file type associations streamline your workflow, reducing the need to manually select the appropriate application for each file. This efficiency is crucial for professionals managing large volumes of digital assets.
6.2 Creative Control and Productivity:
- Tailoring associations empowers users to exercise creative control over their workflow. By ensuring files open in the preferred Adobe programs, creatives can maximize productivity and maintain a seamless editing process.
Section 7: Future-Proofing Your Workflow
7.1 Regularly Reviewing Associations:
- The digital landscape evolves, and so do software and file formats. Regularly reviewing and updating file type associations in Adobe Bridge ensures that your workflow remains efficient and up-to-date.
7.2 Staying Informed about Adobe Updates:
- Adobe periodically releases updates to its software. Stay informed about these updates, as they may introduce new file formats or enhance compatibility, necessitating adjustments to file type associations.
Conclusion:
Changing file type associations in Adobe Bridge is not merely a technical process; it is a strategic step toward optimizing your digital workflow. By customizing associations, you enhance creative control, streamline your editing process, and ensure that Adobe Bridge serves as the central nexus for your digital asset management. As the digital landscape continues to evolve, mastering the art of file type associations empowers you to navigate the complexities of modern creative workflows with confidence and precision. Embrace the flexibility offered by Adobe Bridge, and let your digital journey unfold seamlessly across the vast canvas of creative possibilities.