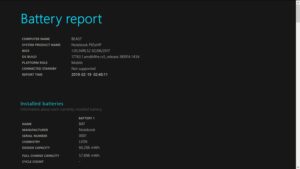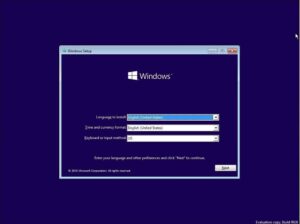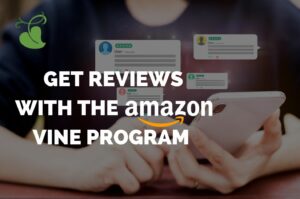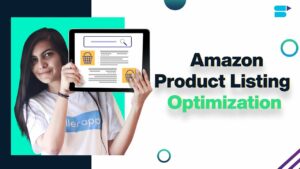Harnessing Maximum CPU Power in Windows 10: A Comprehensive Guide to Optimize Performance
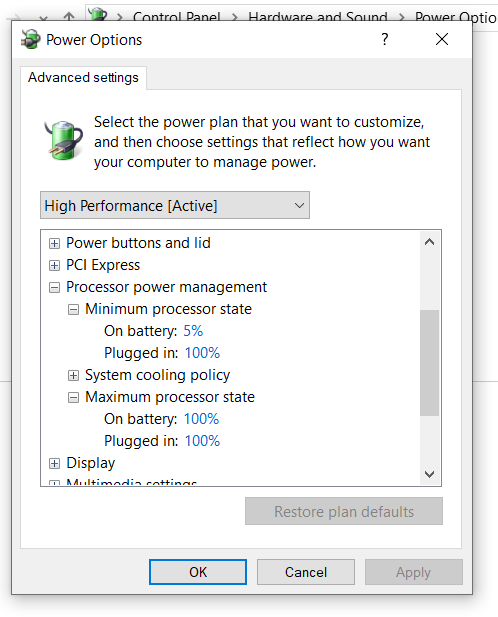
Introduction:
Windows 10, the latest iteration of Microsoft’s flagship operating system, offers a plethora of features and functionalities. One crucial aspect that users often seek to optimize is the utilization of CPU power. Maximizing CPU power can lead to improved system performance, faster processing speeds, and an overall enhanced computing experience. In this comprehensive guide, we will explore various strategies, tips, and tools to help you unleash the full potential of your CPU in Windows 10.
Understanding CPU Power Management:
Before diving into the techniques to maximize CPU power, it’s essential to grasp the fundamentals of CPU power management. Windows 10 employs power plans to regulate the energy consumption of your system, with the default power plan often prioritizing a balance between performance and energy efficiency. To optimize CPU power, users can customize power plans, tweak settings, and leverage third-party tools.
Customizing Power Plans:
Windows 10 provides users with a set of default power plans, such as Balanced, Power Saver, and High Performance. To access these plans, navigate to the Power Options in the Control Panel or the Settings app. While the Balanced plan strikes a middle ground between performance and energy efficiency, the High-Performance plan maximizes system performance by allowing the CPU to run at its maximum clock speed consistently.
To customize power plans, follow these steps:
- Open Power Options in the Control Panel or Settings.
- Click on “Change plan settings” next to the selected power plan.
- Adjust advanced power settings to modify parameters like processor power management, minimum and maximum processor state, and cooling policy.
Tweaking Processor Power Management:
Within the advanced power settings, you can fine-tune processor power management settings to optimize CPU performance. Look for options like “Minimum Processor State” and “Maximum Processor State.” Setting the minimum state to a higher value ensures that the CPU doesn’t downclock too much during idle periods, while adjusting the maximum state can prevent the CPU from throttling down during demanding tasks.
To tweak processor power management:
- Open advanced power settings as mentioned earlier.
- Navigate to the “Processor power management” section.
- Adjust the “Minimum processor state” and “Maximum processor state” values.
Registry Tweaks for Power Users:
For advanced users comfortable with tweaking the Windows Registry, additional optimizations can be made. These tweaks involve modifying registry keys to unlock additional power options not available through the standard user interface.
Before making any changes to the registry, it’s crucial to create a backup to avoid potential system instability. Here’s a brief overview of the process:
- Press Win + R to open the Run dialog.
- Type “regedit” and press Enter to open the Registry Editor.
- Navigate to the following key: HKEY_LOCAL_MACHINE\SYSTEM\CurrentControlSet\Control\Power
- Look for keys like CsEnabled and PowerSettings.
- Modify values to enable additional power options and features.
Third-Party Tools for Advanced Control:
For users seeking even more granular control over CPU power management, third-party tools can be valuable additions. Applications like ThrottleStop and CPU-Z offer advanced features, allowing users to manipulate CPU multipliers, disable power-saving features, and monitor real-time performance metrics.
ThrottleStop, for example, provides options to disable CPU throttling, adjust Turbo Boost ratios, and control power limits. However, caution should be exercised when using third-party tools, as improper settings could lead to system instability or hardware damage.
Conclusion:
Optimizing CPU power in Windows 10 involves a combination of utilizing built-in power plans, tweaking advanced settings, and, for advanced users, exploring third-party tools. Whether you’re a casual user looking for a performance boost or a power user seeking maximum control, understanding and implementing these strategies can significantly enhance your Windows 10 experience. Remember to strike a balance between performance and system stability, and always back up your data before making significant changes to system settings. With the right adjustments, you can unleash the full power of your CPU and enjoy a faster, more responsive computing environment.