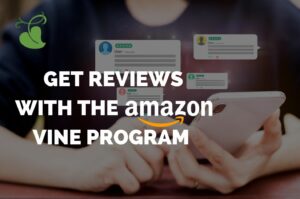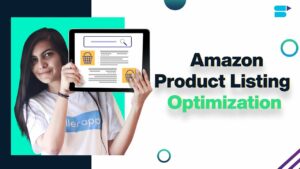Deciphering Bitmap Dimensions and Resolution in CorelDRAW: A Comprehensive Guide
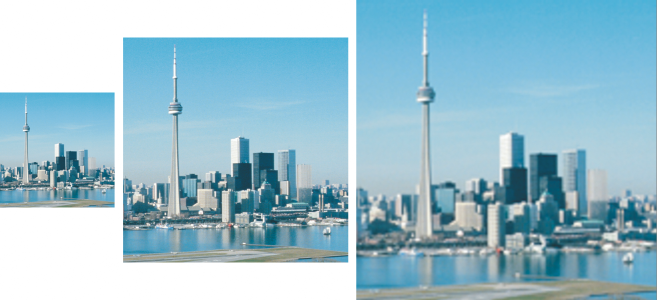
Introduction:
CorelDRAW, a powerhouse in graphic design software, offers a plethora of tools and features to cater to the diverse needs of designers and artists. Understanding bitmap dimensions and resolution is crucial for creating visually stunning and high-quality images. In this comprehensive guide, we will delve into the intricacies of bitmap dimensions and resolution in CorelDRAW, providing a comprehensive overview, step-by-step instructions, and advanced techniques for optimizing your graphic design projects.
Section 1: The Basics of Bitmap Dimensions and Resolution
- Defining Bitmap Dimensions:
- Bitmap images consist of pixels arranged in a grid, forming the foundation of the image.
- Dimensions refer to the width and height of the bitmap, measured in pixels.
- Understanding Resolution:
- Resolution determines the level of detail in a bitmap image and is measured in dots per inch (DPI) or pixels per inch (PPI).
- Higher resolution results in sharper and more detailed images, but it also increases file size.
- Relationship Between Dimensions and Resolution:
- The total number of pixels in an image (width x height) defines its resolution. Understanding this relationship is crucial for maintaining image quality.
Section 2: Setting Bitmap Dimensions and Resolution in CorelDRAW
- Create a New Document:
- Open CorelDRAW and create a new document. Choose the desired dimensions for your project, considering the intended use (web, print, etc.).
- Importing Bitmaps:
- When importing bitmap images, CorelDRAW automatically adjusts the document dimensions to match the bitmap.
- Setting Document Resolution:
- Navigate to “File” > “Document Properties” and set the document resolution. Consider industry standards (300 DPI for print, 72 DPI for web).
- Scaling Bitmaps:
- Use the Pick tool to scale imported bitmaps. Maintain aspect ratios to prevent distortion and ensure optimal image quality.
Section 3: Advanced Techniques for Bitmap Dimensions and Resolution
- Upscaling and Downscaling:
- CorelDRAW provides options for upscaling (increasing size) and downscaling (reducing size) bitmaps. Use these features judiciously to avoid quality loss.
- Resampling Options:
- Understand the resampling options when resizing bitmaps. Choose between “Best Quality,” “Bilinear,” and “Bicubic” based on your project requirements.
- Embedding High-Resolution Images:
- Embed high-resolution images in CorelDRAW for detailed editing. Use the “Embed” feature to keep the original image quality intact.
Section 4: Practical Applications and Use Cases
- Print Design:
- For print projects, set a high resolution (300 DPI) to ensure sharp and clear images.
- Web Graphics:
- Opt for a lower resolution (72 DPI) for web graphics to reduce file size without compromising visual quality.
- Large Format Printing:
- Consider higher resolutions (e.g., 600 DPI) for large format printing to ensure the image remains sharp at a larger scale.
- Photo Editing:
- Adjust bitmap dimensions and resolution for detailed photo editing, such as retouching or enhancing specific areas.
Section 5: Best Practices and Tips
- Start with High-Quality Sources:
- Begin with high-resolution source images to maintain quality during editing and resizing.
- Consider Project Requirements:
- Tailor bitmap dimensions and resolution to the specific requirements of your project, whether it’s for web, print, or other mediums.
- Use Vector Graphics When Possible:
- For elements requiring scalability, use vector graphics in CorelDRAW to maintain sharpness at any size.
- Regularly Check Image Quality:
- Zoom in on your images to check for pixelation or loss of detail. Adjust dimensions or resolution as needed.
Conclusion:
In the realm of graphic design, mastering bitmap dimensions and resolution is pivotal for creating impactful and visually appealing projects. This comprehensive guide has equipped you with the knowledge to navigate CorelDRAW’s tools efficiently, ensuring that your bitmap images meet industry standards and project-specific requirements. Whether you’re designing for print, web, or large format, understanding the nuances of bitmap dimensions and resolution empowers you to achieve optimal visual results and maintain the integrity of your creative endeavors. As you integrate these practices into your design workflow, you’ll find that precision in bitmap handling is a cornerstone of producing high-quality graphics in CorelDRAW.