Unleashing Your Gaming Highlights: A Comprehensive Guide to Recording PC Gameplay with the Xbox App in Windows 10
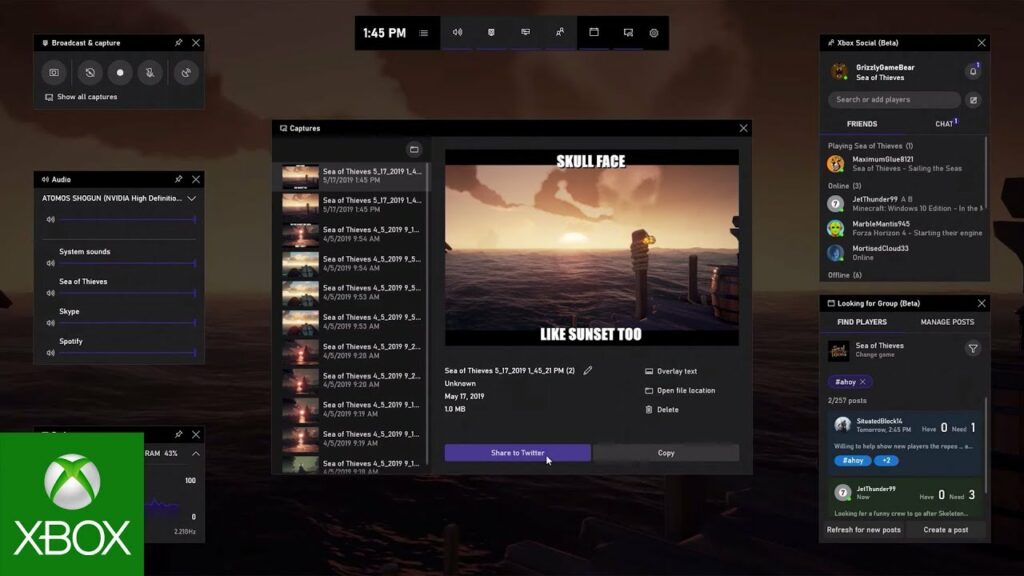
Introduction
In the vibrant world of PC gaming, capturing and sharing your gameplay moments has become an integral part of the gaming experience. Windows 10 offers a built-in solution for gamers with the Xbox Game Bar and Xbox app, providing an effortless way to record and share your gaming highlights. In this comprehensive guide, we will explore the significance of recording PC gameplay using the Xbox App, delve into the mechanics of the process, and provide a detailed tutorial on how to unleash your gaming prowess through high-quality recordings on Windows 10.
Understanding the Significance of Recording Gameplay with the Xbox App
The ability to record PC gameplay using the Xbox App on Windows 10 holds several key advantages, enhancing the gaming experience and enabling users to share their moments with the gaming community. Key aspects that highlight the significance of this feature include:
- Seamless Integration: The Xbox App is seamlessly integrated into Windows 10, providing a unified gaming platform that allows users to effortlessly record, edit, and share gameplay without the need for third-party applications.
- Built-In Convenience: With the Xbox App’s built-in recording features, gamers can capture their best moments without interrupting their gameplay. This convenience eliminates the need for external recording software, enhancing the overall user experience.
- Quality and Performance: The Xbox App ensures high-quality recordings with minimal impact on system performance. This allows gamers to focus on their gameplay while still producing professional-grade recordings for sharing on social platforms or with friends.
- Community Engagement: The ability to share gameplay clips directly from the Xbox App fosters community engagement. Gamers can showcase their skills, share strategies, and connect with others who appreciate their gaming prowess.
Now, let’s delve into the detailed tutorial on how to record PC gameplay using the Xbox App in Windows 10, exploring the various steps involved in setting up this feature.
Step-by-Step Guide: Recording PC Gameplay with the Xbox App in Windows 10
- Open the Xbox Game Bar:
- While in-game, press the “Windows key + G” on your keyboard to open the Xbox Game Bar. If prompted, confirm that “Yes, this is a game” to proceed.
- Activate Recording Feature:
- In the Xbox Game Bar, locate the “Capture” widget. Click on the “Record” button (a red circle) to start recording your gameplay.
- Control Your Recording:
- While recording, you can access the Game Bar overlay to control your recording. Pause or stop the recording, capture screenshots, and access additional features.
- Adjust Settings (Optional):
- Click on the settings icon (gear) in the Game Bar overlay to access recording settings. Adjust options such as audio capture, video quality, and recording shortcuts according to your preferences.
- End the Recording:
- Once you’ve captured your desired gameplay, click the “Stop Recording” button in the Game Bar overlay. Alternatively, you can press the “Windows key + Alt + R” to stop recording.
- Access and Edit Recordings:
- Recorded gameplay clips are automatically saved in the “Captures” folder on your PC. To access and edit these clips, open the Xbox App, go to “Captures” in the sidebar, and select the clip you want to edit.
- Share Your Gameplay:
- Within the Xbox App, you can easily share your gameplay clips with your Xbox friends or on social media platforms. Use the “Share” button to initiate sharing options.
Advanced Features and Tips:
1. Customize Recording Hotkeys:
- In the Xbox Game Bar settings, you can customize hotkeys for various recording actions. This allows you to have personalized shortcuts for starting, stopping, or pausing recordings.
2. Adjust Microphone and System Audio Levels:
- Customize audio settings in the Xbox Game Bar to control the levels of your microphone and system audio in your recordings. This ensures a balanced audio experience.
3. Enable Background Recording:
- In the Xbox Game Bar settings, you can enable background recording, allowing the Game Bar to capture the last few minutes of your gameplay even if you didn’t actively start recording.
4. Explore Xbox Game Bar Widgets:
- The Xbox Game Bar offers additional widgets beyond recording, such as performance monitoring, Xbox Chat, and more. Explore these widgets to enhance your gaming and recording experience.
5. Trim and Edit Captures:
- The Xbox App includes basic editing features for your recorded gameplay clips. Trim the beginning and end of clips to showcase the highlights and remove any unnecessary footage.
6. Share to Xbox Live or Social Media:
- Utilize the Xbox App’s social features to share your gameplay clips with the Xbox Live community or directly to social media platforms like Twitter or Facebook.
Real-World Applications and Benefits:
- Content Creation and Streaming:
- Aspiring content creators can use the Xbox App to record gameplay for creating Let’s Play videos, tutorials, or live streaming on platforms like Twitch or YouTube.
- Highlighting Achievements:
- Capture and share your in-game achievements, epic victories, or challenging moments with friends and the gaming community to showcase your skills and experiences.
- Feedback and Improvement:
- Analyze your recorded gameplay to identify areas for improvement. This could include refining strategies, enhancing gameplay mechanics, or fine-tuning your overall gaming performance.
- Community Engagement:
- Engage with the gaming community by sharing your best gameplay moments. Connect with fellow gamers, discuss strategies, and contribute to the vibrant gaming culture.
- Creating Personal Gaming Archives:
- Build a personal archive of your gaming experiences by recording and saving memorable gameplay moments. This collection serves as a nostalgic journey through your gaming history.
Future Developments and Updates:
As Windows 10 and the Xbox App continue to evolve, Microsoft may introduce updates and enhancements to the recording features, further refining the gaming and content creation experience. Stay informed about system updates to benefit from the latest advancements in recording and sharing gameplay.
Conclusion:
Recording PC gameplay with the Xbox App in Windows 10 is a powerful and user-friendly feature that empowers gamers to share their experiences, highlights, and achievements with the gaming community. By following the comprehensive guide and exploring the tips and advanced features outlined in this overview, users can seamlessly integrate gameplay recording into their gaming routine. As technology continues to advance, the Xbox App exemplifies Microsoft’s commitment to providing gamers with a cohesive and immersive gaming platform on Windows 10. Embrace the opportunity to capture and share your gaming journey, and let the Xbox App be your trusted companion in immortalizing your most exhilarating gameplay moments.




