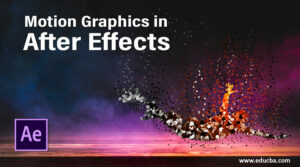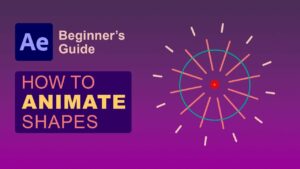Mastering Excel Efficiency: Understanding Named Ranges for Streamlined Data Management
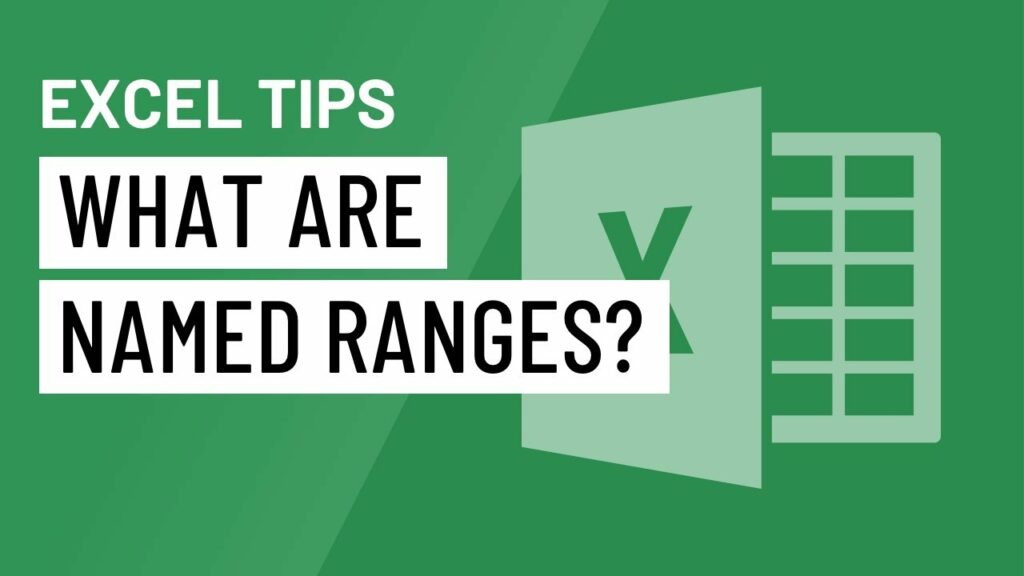
In the expansive universe of spreadsheet software, Microsoft Excel stands as a pillar of productivity, offering users a plethora of tools and features to organize, analyze, and visualize data with precision and efficiency. Among its many capabilities, the concept of Named Ranges emerges as a fundamental tool for enhancing data management, simplifying formulas, and improving workflow efficiency. In this exhaustive guide, we delve into the intricacies of Named Ranges in Excel, exploring their definition, applications, creation methods, and best practices to unlock their full potential.
Defining Named Ranges:
Named Ranges, in Excel parlance, refer to a user-defined label or name assigned to a specific range of cells within a worksheet. Instead of referring to cell ranges by their standard cell references (e.g., A1:B10), users can assign a meaningful name to a range of cells, making it easier to reference and use in formulas, charts, and data analysis tasks. Named Ranges serve as a powerful organizational tool, allowing users to streamline their workflows and improve the readability and maintainability of their spreadsheets.
Applications of Named Ranges:
The versatility of Named Ranges in Excel lends itself to a wide range of applications across various industries and use cases. Some common examples include:
- Simplified Formulas: By assigning Named Ranges to specific ranges of data, users can streamline their formulas and make them more readable and understandable. Instead of referencing cell ranges by their standard references, users can use Named Ranges in formulas, reducing the risk of errors and improving efficiency.
- Dynamic Charts and Graphs: Named Ranges can be used to create dynamic charts and graphs that update automatically as new data is added or removed from the dataset. By assigning Named Ranges to the data series in a chart, users can ensure that the chart remains accurate and up-to-date, even as the underlying data changes.
- Data Validation and Drop-down Lists: Named Ranges can also be used to create data validation rules and drop-down lists in Excel. By defining a Named Range for a list of valid entries, users can restrict data input to only those values, ensuring data accuracy and consistency.
- Navigational Aids: Named Ranges can serve as navigational aids within large spreadsheets, allowing users to quickly jump to specific sections or data ranges. By assigning meaningful names to different sections of a worksheet, users can improve navigation and reduce the time spent searching for specific data.
Creating Named Ranges:
In Excel, there are several methods for creating Named Ranges, each suited to different scenarios and preferences. Some common methods include:
- Using the Name Box: The simplest way to create a Named Range is by using the Name Box, located next to the formula bar in Excel. Users can select the range of cells they want to name, then type the desired name into the Name Box and press Enter.
- Using the Define Name Dialog Box: For more advanced naming options, users can use the Define Name dialog box in Excel. This method allows users to specify additional options, such as scope and comment, when creating Named Ranges.
- Using Formulas: Named Ranges can also be created using formulas in Excel. By using the Name Manager feature and the OFFSET or INDEX functions, users can dynamically define Named Ranges based on specific criteria or conditions.
Best Practices for Using Named Ranges:
While Named Ranges offer numerous benefits in Excel, it’s essential to follow best practices to ensure their effectiveness and maintain data integrity. Here are some tips for using Named Ranges effectively:
- Choose Descriptive Names: When creating Named Ranges, choose names that are descriptive and meaningful. This makes it easier to understand and use the Named Ranges in formulas, charts, and data analysis tasks.
- Avoid Using Spaces or Special Characters: When naming ranges, avoid using spaces or special characters, as these can cause errors in formulas and references. Instead, use underscores (_) or camel case to separate words in the name.
- Be Mindful of Scope: Consider the scope of your Named Ranges carefully, especially in large or complex spreadsheets. By choosing the appropriate scope (e.g., worksheet-level or workbook-level), you can ensure that Named Ranges are available where they’re needed and don’t interfere with other parts of the spreadsheet.
- Document Your Named Ranges: Whenever you create Named Ranges in Excel, make sure to document them clearly, including their purpose, scope, and any relevant details. This helps ensure transparency and maintainability in your spreadsheets, especially when collaborating with others.
Conclusion:
In conclusion, Named Ranges in Excel are a powerful tool for enhancing data management, streamlining workflows, and improving productivity. By assigning meaningful names to specific ranges of cells, users can simplify formulas, create dynamic charts, and improve the readability and maintainability of their spreadsheets. With these techniques and best practices at your disposal, you can unlock the full potential of Named Ranges in Excel and take your data analysis skills to new heights.