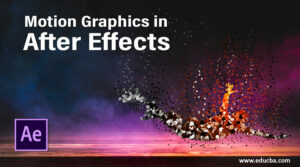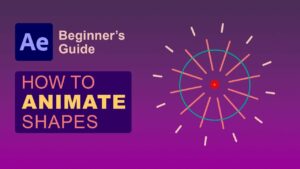Mastering Excel Efficiency: How to Make Charts Auto Update for Seamless Data Visualization
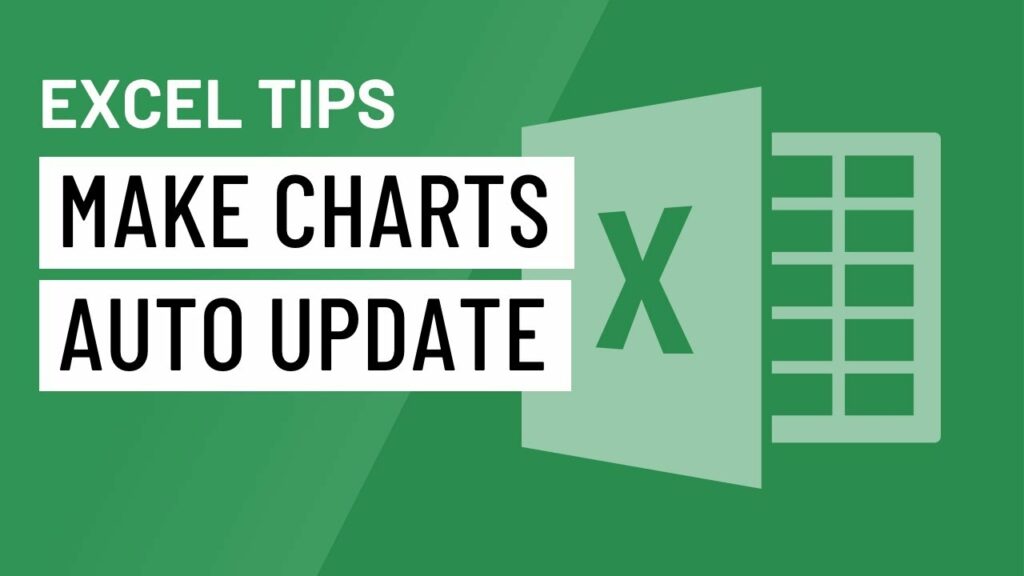
In the world of data analysis and visualization, Excel stands as a cornerstone tool, offering users a plethora of features to organize, analyze, and present data effectively. Among these features, the ability to create dynamic charts that auto-update with new data is invaluable for streamlining workflows and ensuring accuracy in reports and presentations. In this comprehensive guide, we delve into the intricacies of making charts auto-update in Excel, exploring various techniques and best practices to maximize efficiency and productivity.
Understanding the Importance of Auto-Update Charts:
Before diving into the specifics of creating auto-update charts in Excel, it’s essential to understand why this feature is crucial for data visualization. In today’s fast-paced business environment, data is constantly changing and evolving, requiring analysts and decision-makers to stay agile and responsive. By automating the updating process, users can save time and effort, reduce the risk of errors, and ensure that charts accurately reflect the most up-to-date information available.
Using Dynamic Named Ranges:
One of the most effective methods for creating auto-update charts in Excel is by utilizing dynamic named ranges. Named ranges allow users to define specific ranges of cells in a worksheet and assign them a meaningful name, making it easier to reference them in formulas and functions. By creating dynamic named ranges that adjust automatically as new data is added or removed, users can ensure that their charts update seamlessly without manual intervention.
To create a dynamic named range, follow these steps:
- Select the data range you want to include in your chart.
- Go to the “Formulas” tab and click on “Define Name” in the “Defined Names” group.
- In the “New Name” dialog box, enter a name for your range and define the formula to determine the range dynamically. For example, you can use formulas like OFFSET or INDEX/MATCH to define the range based on the number of rows or columns with data.
- Click “OK” to save your named range.
Once you’ve defined your dynamic named range, you can use it as the data source for your chart. As new data is added or removed from the range, the chart will automatically update to reflect the changes.
Utilizing Excel Tables:
Another powerful tool for creating auto-update charts in Excel is the use of Excel tables. Excel tables are dynamic ranges of data that automatically expand or contract as new data is added or removed, making them ideal for creating charts that auto-update.
To create an Excel table, follow these steps:
- Select the range of cells containing your data.
- Go to the “Insert” tab and click on “Table” in the “Tables” group.
- In the “Create Table” dialog box, make sure the correct range is selected, and check the box for “My table has headers” if your data has column headers.
- Click “OK” to create the table.
Once you’ve created your Excel table, you can use it as the data source for your chart. As new data is added to the table, the chart will automatically update to reflect the changes.
Using Dynamic Formulas in Chart Series:
In addition to dynamic named ranges and Excel tables, users can also create auto-update charts by using dynamic formulas directly within the chart series. This method allows users to reference cells containing formulas that update dynamically based on changes in the underlying data.
To create a chart with dynamic formulas in the series, follow these steps:
- Select the data range you want to include in your chart, including any additional columns or rows for calculations.
- Create formulas in separate cells to calculate the data points for your chart dynamically. For example, you can use formulas like SUM, AVERAGE, or INDEX/MATCH to calculate the values based on the data range.
- Select the chart type you want to create and click on the chart to activate it.
- Click on the chart series you want to update dynamically, then click on the formula bar and enter the cell reference containing the dynamic formula.
- Press Enter to apply the changes.
As new data is added or removed from the underlying data range, the formulas will update dynamically, and the chart will automatically reflect the changes.
Conclusion:
In conclusion, mastering the art of creating auto-update charts in Excel is essential for streamlining data visualization and ensuring accuracy in reports and presentations. By leveraging dynamic named ranges, Excel tables, and dynamic formulas in chart series, users can automate the updating process and save time and effort while maintaining the integrity of their data. With these techniques and best practices at their disposal, Excel users can unlock the full potential of the software for dynamic and efficient data visualization.