How to change the default browser in Windows 8
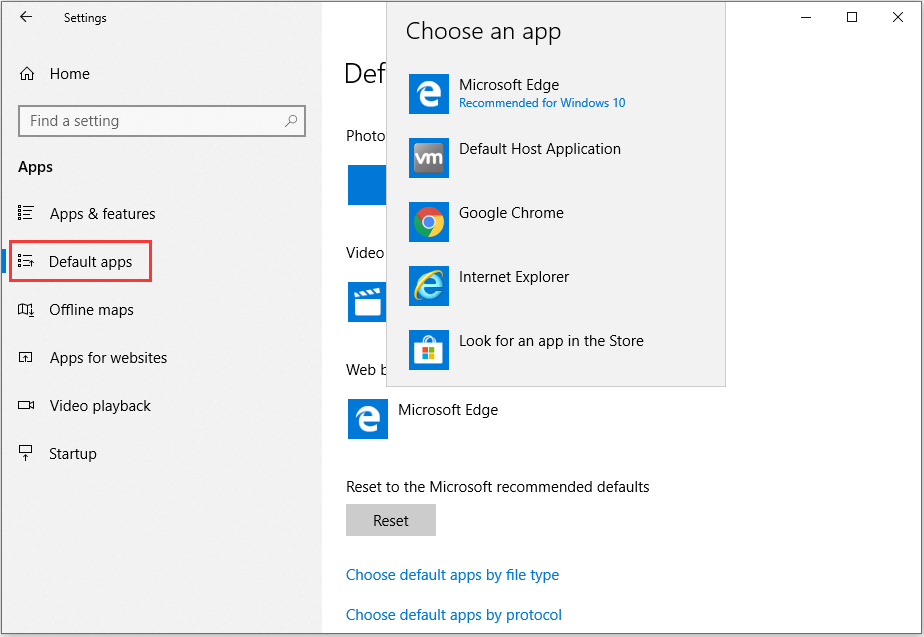
Changing the default web browser in Windows 8 is a straightforward process that allows users to set their preferred browser as the default application for accessing web content. While Internet Explorer was traditionally the default browser in earlier versions of Windows, Windows 8 introduced a more diverse range of browsers, including popular options like Google Chrome, Mozilla Firefox, and Microsoft Edge. Whether you prefer a different browser for its features, performance, or compatibility, changing the default browser in Windows 8 enables you to customize your browsing experience to suit your needs and preferences. In this comprehensive guide, we’ll explore everything you need to know about changing the default browser in Windows 8, from accessing default programs settings to setting your preferred browser as the default application effectively.
Understanding Default Browser Settings:
The default browser setting in Windows 8 determines which web browser opens automatically when you click on a link or try to access a web page from another application, such as an email client or document viewer. By changing the default browser, you can specify which browser you want to use as your primary tool for browsing the internet, handling web-based tasks, and accessing online content.
Accessing Default Programs Settings:
To change the default browser in Windows 8, follow these steps:
- Access Control Panel: Press the Windows key + X to open the Power User menu, then click or tap on “Control Panel.”
- Open Default Programs: In the Control Panel, navigate to “Programs” > “Default Programs.” This opens the Default Programs settings window, where you can manage default applications and file associations.
Changing Default Browser:
Once you’re in the Default Programs settings window, follow these steps to change the default browser:
- Set Your Preferred Browser: Click or tap on “Set your default programs” to view a list of installed applications.
- Select Your Browser: In the list of programs, locate your preferred web browser (e.g., Google Chrome, Mozilla Firefox, Microsoft Edge) and select it from the list.
- Set as Default: After selecting your preferred browser, click or tap on “Set this program as default” to set it as the default application for handling web-related tasks.
- Apply Changes: Once you’ve set your preferred browser as the default, click or tap on “OK” to apply the changes and close the Default Programs settings window.
Additional Considerations:
While changing the default browser in Windows 8 is a simple process, there are a few additional considerations to keep in mind:
- Browser Installation: Before changing the default browser, ensure that your preferred browser is installed on your computer. If you haven’t already installed the browser of your choice, download and install it from the official website or Microsoft Store.
- Compatibility: Consider compatibility with other applications and services when choosing a default browser. While most modern browsers are compatible with Windows 8, some older applications may have specific requirements or dependencies.
- Preferences and Features: Take into account your personal preferences and the features offered by different browsers. Whether you prioritize speed, security, customization options, or integrated services, choose a browser that aligns with your needs and browsing habits.
Reverting to Default Browser:
If you ever need to revert to the default browser in Windows 8, follow these steps:
- Access Default Programs Settings: Open the Default Programs settings window as described earlier.
- Select Default Browser: In the list of programs, locate the default browser (e.g., Microsoft Edge) and select it from the list.
- Set as Default: Click or tap on “Set this program as default” to set the default browser back to its original state.
- Apply Changes: Click or tap on “OK” to apply the changes and close the Default Programs settings window.
Conclusion:
Changing the default browser in Windows 8 allows users to customize their browsing experience and tailor their computer to suit their preferences. By accessing the Default Programs settings, selecting a preferred browser, and setting it as the default application for handling web-related tasks, users can enjoy a seamless browsing experience tailored to their needs and preferences. Whether you prefer Google Chrome, Mozilla Firefox, Microsoft Edge, or another browser, changing the default browser in Windows 8 empowers you to take control of your online experience and make the most of the web browsing features available on your computer.




